Search Console(サーチコンソール)を設定していると、Googleから「貴サイトに影響するカバレッジ関連の問題が検出されました」というメールが来ることがあります。
この記事では、カバレッジ関連の問題の中で実際に当ブログでエラーになった「送信されたURLにnoindexタグが追加されています」とはどのようなエラーなのかや対処方法について紹介していきます。
カバレッジ関連の問題の確認方法

問題点については、Googleからのメールにも記載されていますが、実際に「Search Console(サーチコンソール)」の画面で確認してみましょう。
まず、「Search Console(サーチコンソール)」にアクセスし、左メニューから問題になっている「カバレッジ」をクリックすると、エラーを確認することができます。
※エラーの一番右の「ページ」の部分が「0」になっている場合は、エラーがないため修正する必要はありません
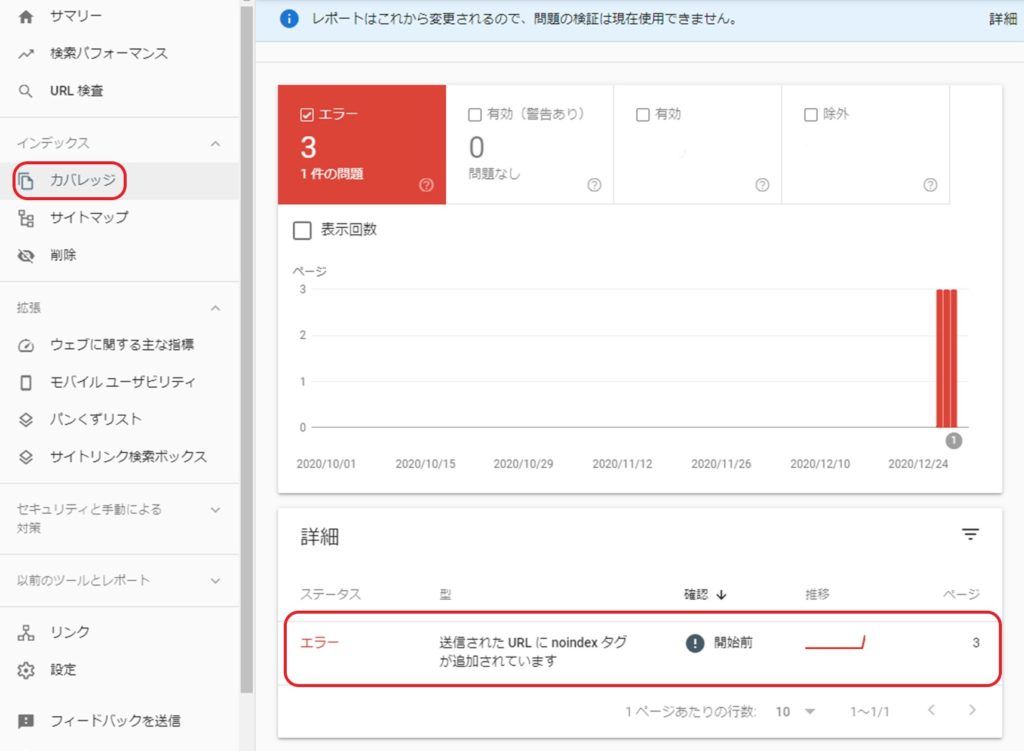
Googleは、どこの箇所に問題があるのかという詳細は教えてくれませんが、詳細部分の「確認↓」の「!開始前」をクリックすると、どのURLに問題があるのかがわかるようになっています。
※画像では当ブログの都合上URLの頭の部分以外消去しています
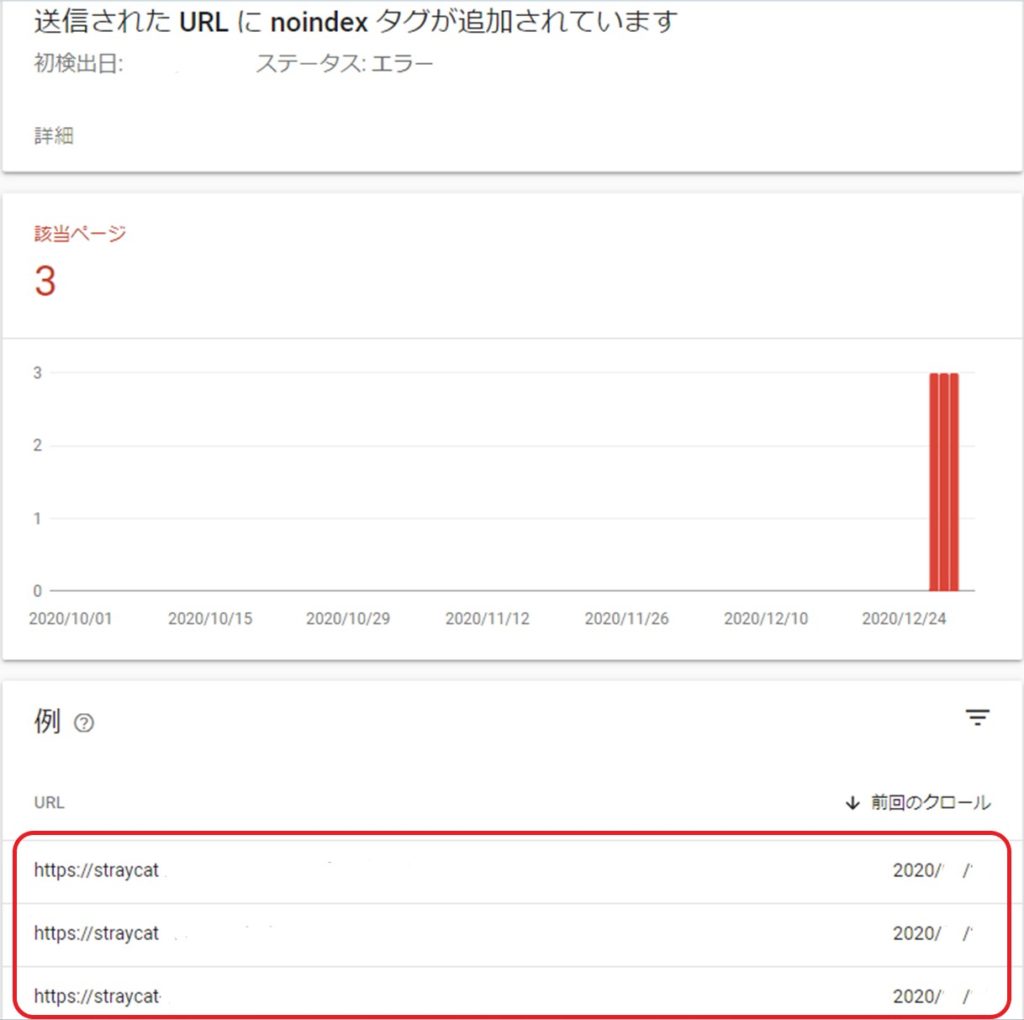
ここからは、記事を見返してみて指摘されている問題個所がどこなのかを探し改善しなければなりません。
「送信されたURLにnoindexタグが追加されています」の原因と解決方法

「送信されたURLにnoindexタグが追加されています」とは
「送信されたURL」とは、プラグインの「Google XML Sitemaps」を設定した時にGoogleに送信されたURLのことで、基本的に送信するURLの記事は検索結果に表示したいものだけです。
「noindex」とは、検索結果に記事を表示させたくない時に使用するタグのことです。
「送信されたURLにnoindexタグが追加されています」とは、検索結果に表示したい記事の中に記事を表示させないで!と指示しているものがあるけれど、どうするの?ということを指摘しています。
このエラーが検出された場合、意図的にnoindexにしたのかそうでないのかを判断しエラーを解決するのか無視するのかを考える必要があります。
「送信されたURLにnoindexタグが追加されています」の解決方法
意図的に「noindex」登録した場合
意図的にnoindexを登録した場合、エラーとして残ってしまいますが何もする必要はありません。
更新頻度が低いコンテンツは全体的な検索順位を下げることに繋がる可能性があり、その他にも個人的に検索結果に表示したくない記事がある場合、意図的にnoindexを登録することがあります。
URLが「sitemap.xml」だった場合
「Google XML Sitemaps」の設定を変更することで解決できます。
WordPressの管理画面から「設定」→「XML-Sitemap」をクリックし、基本的な設定の「HTML形式でのサイトマップを含める」のチェックを外し、下にスクロールして「設定を更新」をクリックします。
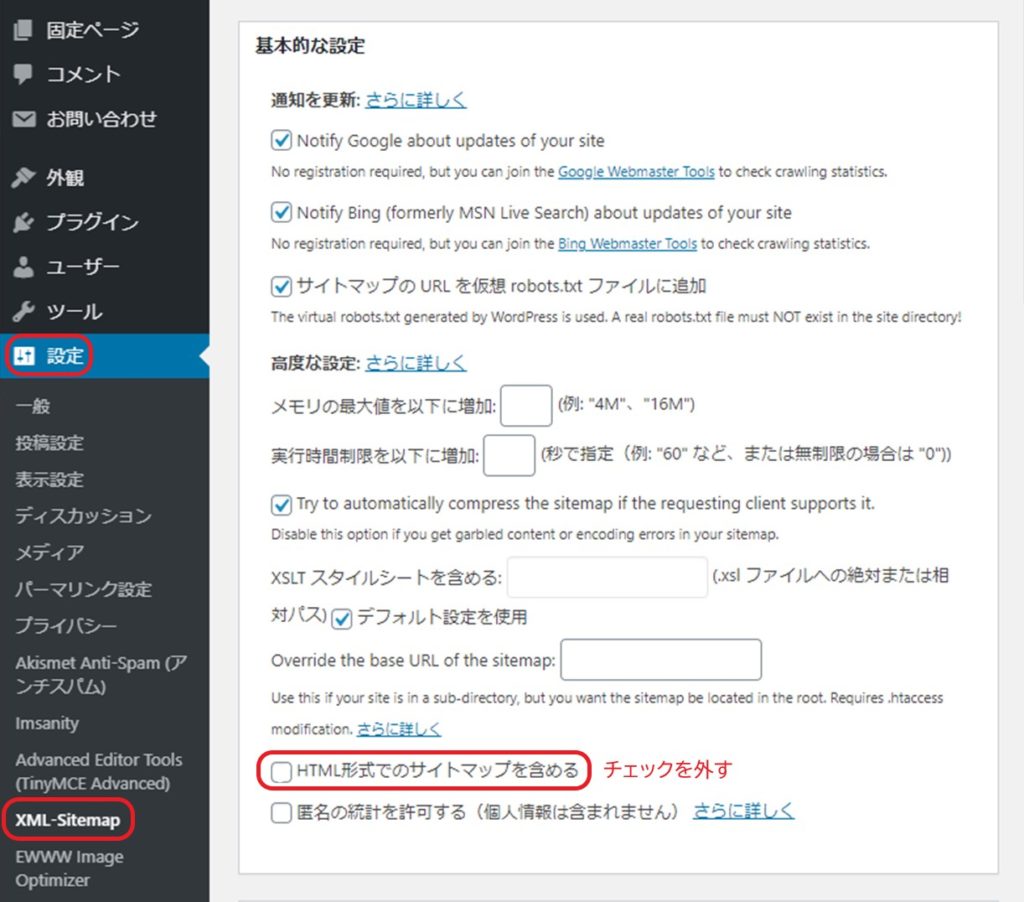
プラグインについては、こちらの記事で紹介しています。

Google XML Sitemapsの設定方法と使い方について
URLが個別の記事だった場合
記事の編集画面の右側にある「index変更」の部分を「index、follow」に変更して公開すると解決します。
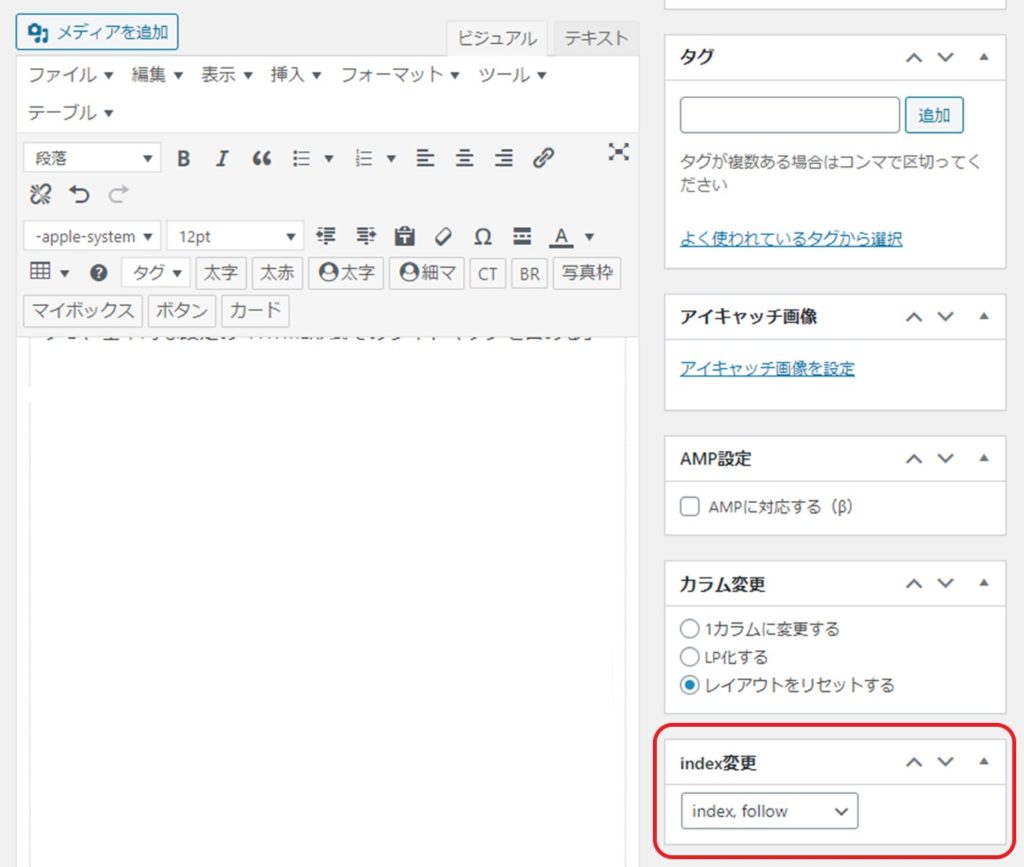
SEO対策プラグインの設定を見直す
エラー検出されたURLがすべて「タグ」や「カテゴリー」の場合は、SEO対策プラグインの設定を見直すことで解決します。
「AII in One SEO」をインストールしている場合は、設定画面から「一般設定」→「noindex設定」で「タグにnoinderxを使用する」もしくは「カテゴリーにnoindexを使用する」のチェックを外します。
※当ブログではテーマに「AFFINGER」を使用しており、「All in One SEO」はインストール不要のため詳細については割愛します
対応が済んだら、問題となっているURLを表示してある画面の上の方にある「修正と検証」をクリックして、Googleからの連絡を待ちましょう。
上記の方法で解決できなかった場合

今回出たエラーのURLはすべて「カテゴリー」でしたが、当ブログではテーマに「AFFINGER(アフィンガー)」を使用しているため「All in One SEO」は使用しておらず、上記のどれでも解決できませんでした。
そこで、もう少し詳しくエラーを調べてみました。
「Search Console(サーチコンソール)」で、エラーの出ているURLにカーソルを当てると虫眼鏡のマークが表示されるため、そのマークをクリックします。
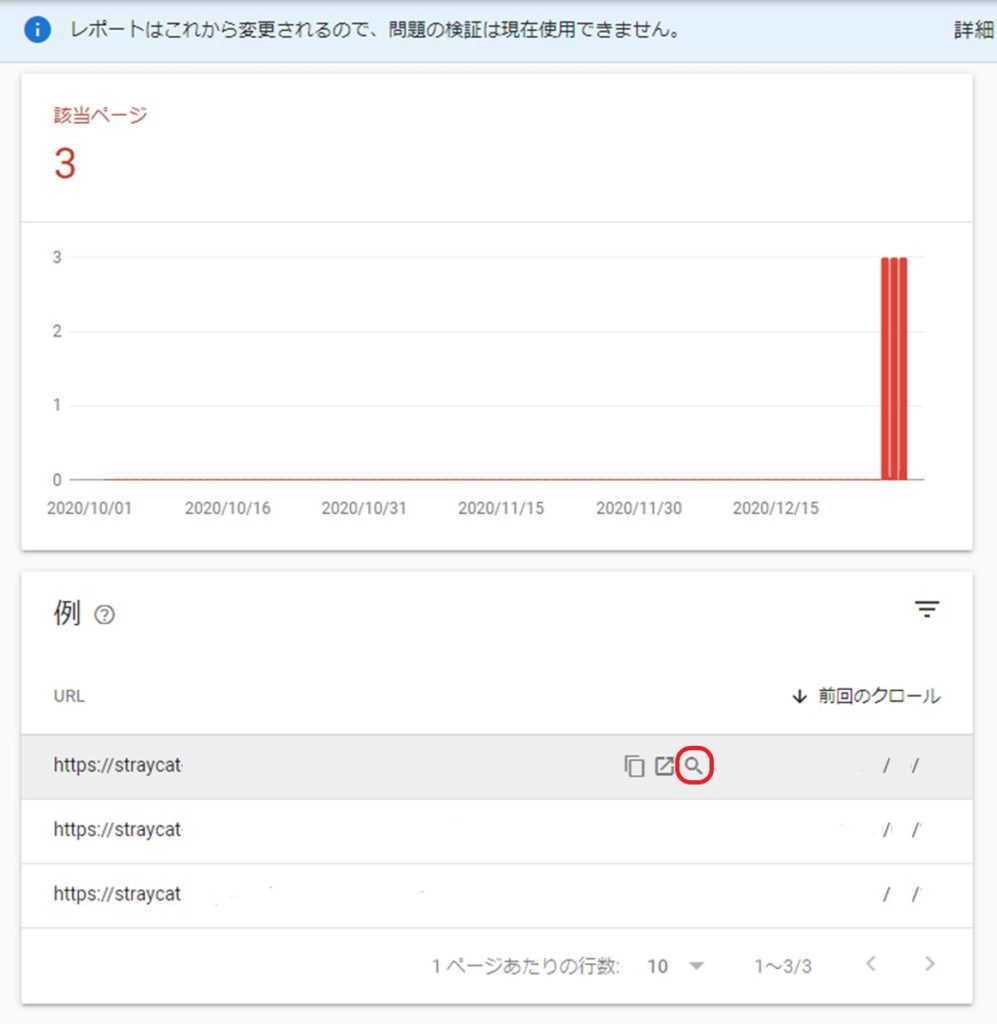
一見、何のエラーも無いように見えますが、カバレッジの項目が「インデックス登録されましたが、サイトマップに送信していません」となっています。
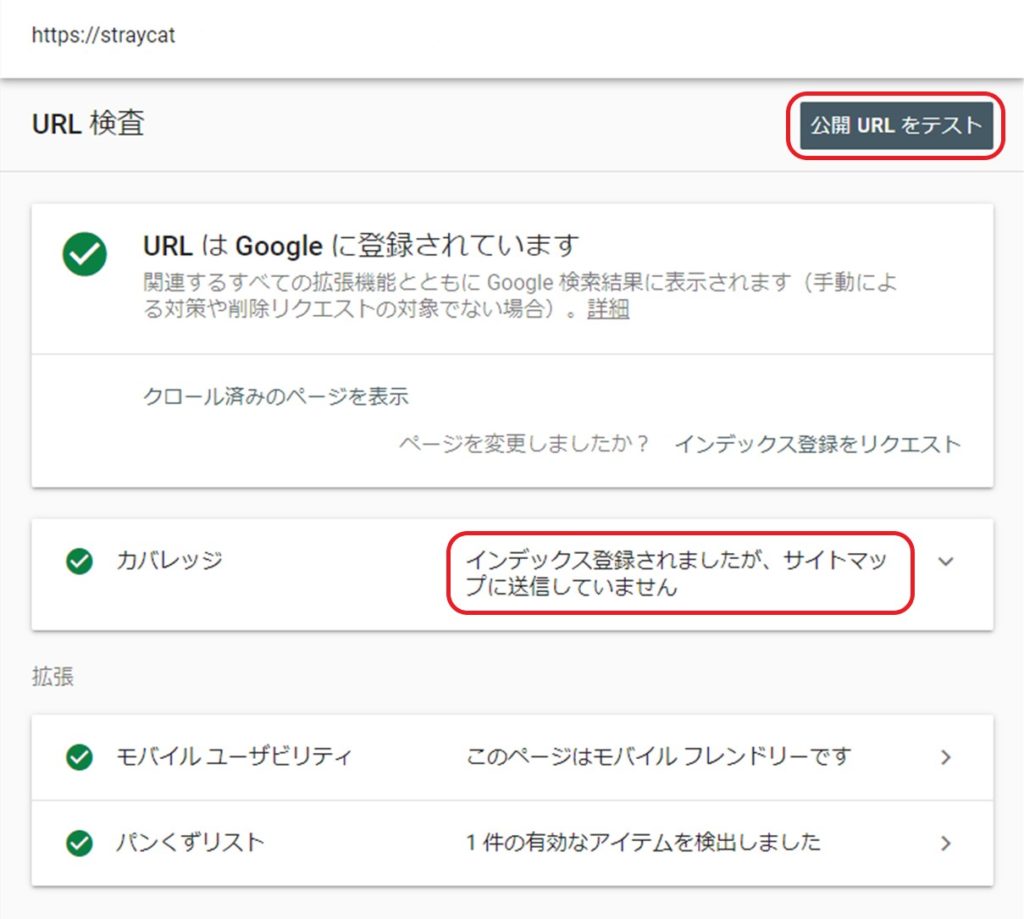
右上にある「公開URLをテスト」をクリックしてみるとエラーが表示されました。
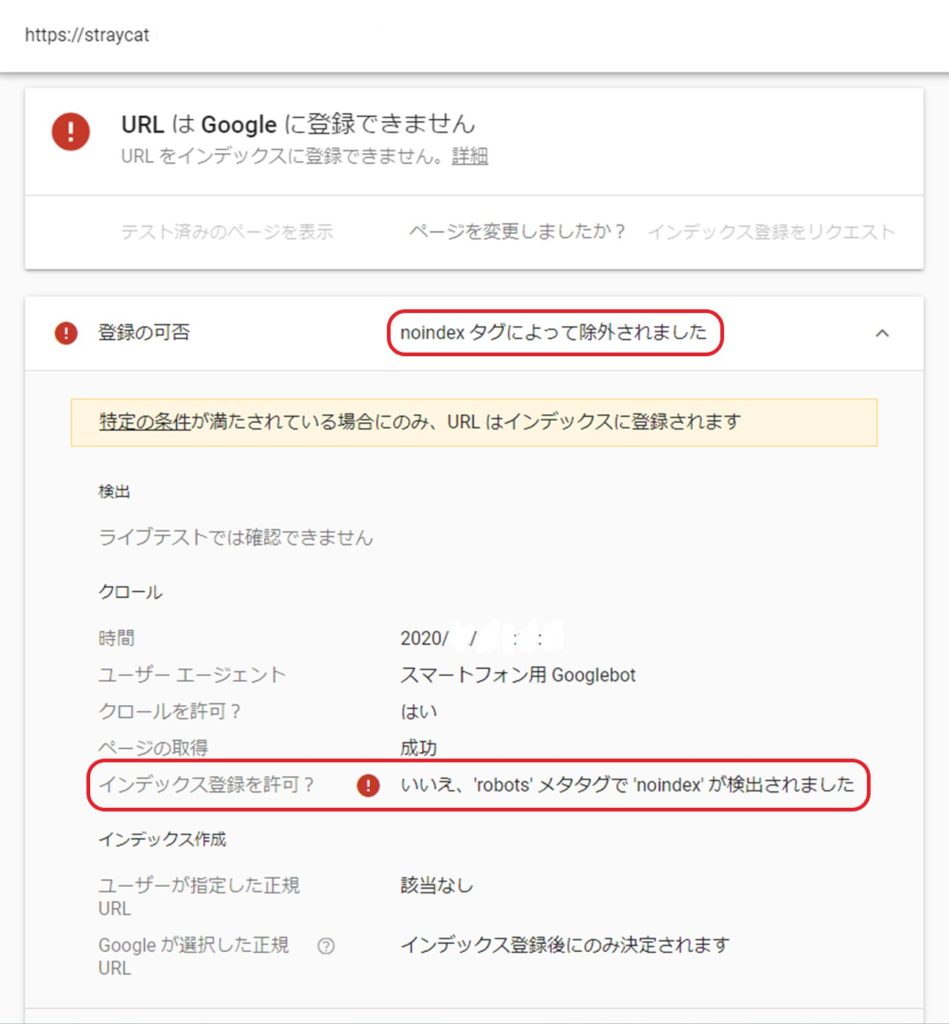
上の画像の「’robots’メタタグで'noindex’が検出されました」について調べてみたところ、「この類のエラーは無視して構わない」と書いてあるものもありましたが、「FTPファイルにある'noindex'を削除すればエラーが消える」という記事を見つけました。
初心者の場合あまりFTPファイルはいじらない方がいいと思いますので、どうしてもエラーが気に入らない!という方のみ次に進みましょう。
サーバーにあるファイルの一部を削除するため、対応前に必ずデータのバックアップをとりましょう。

大切なブログのデータを守る「BackWPup」の設定と復元方法
サーバー管理画面にログイン
サーバーの管理画面にログインします。
当ブログはXサーバーを使用していますので、画像はXサーバーのものになります。
「トップページ」→「サーバー」→「ファイル管理」を選択します。
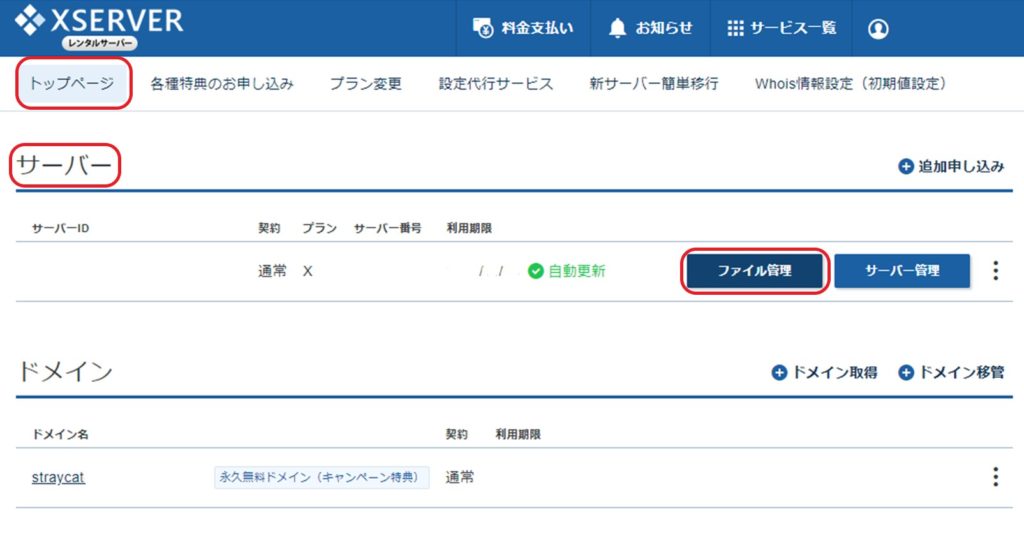
「Google XML Sitemaps」のファイルを探す
ファイルの中から該当するファイルを探します。
「public_html」→「wp-content」→「plugins」→「google-sitemap-generator」を探します。
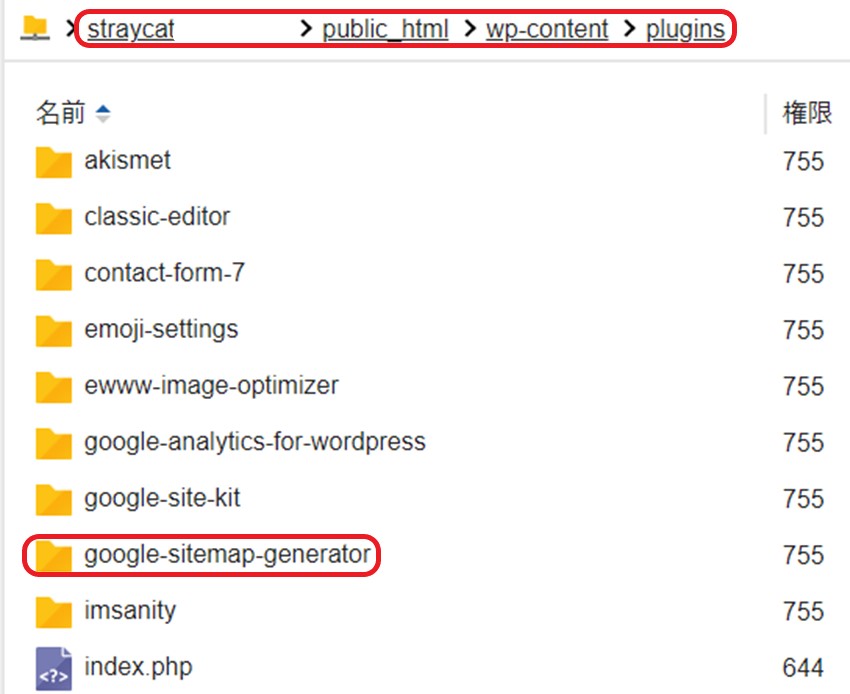
「sitemap.xsl」ファイルを修正する
「sitemap.xsl」を選択し、上記の「編集」をクリックします。
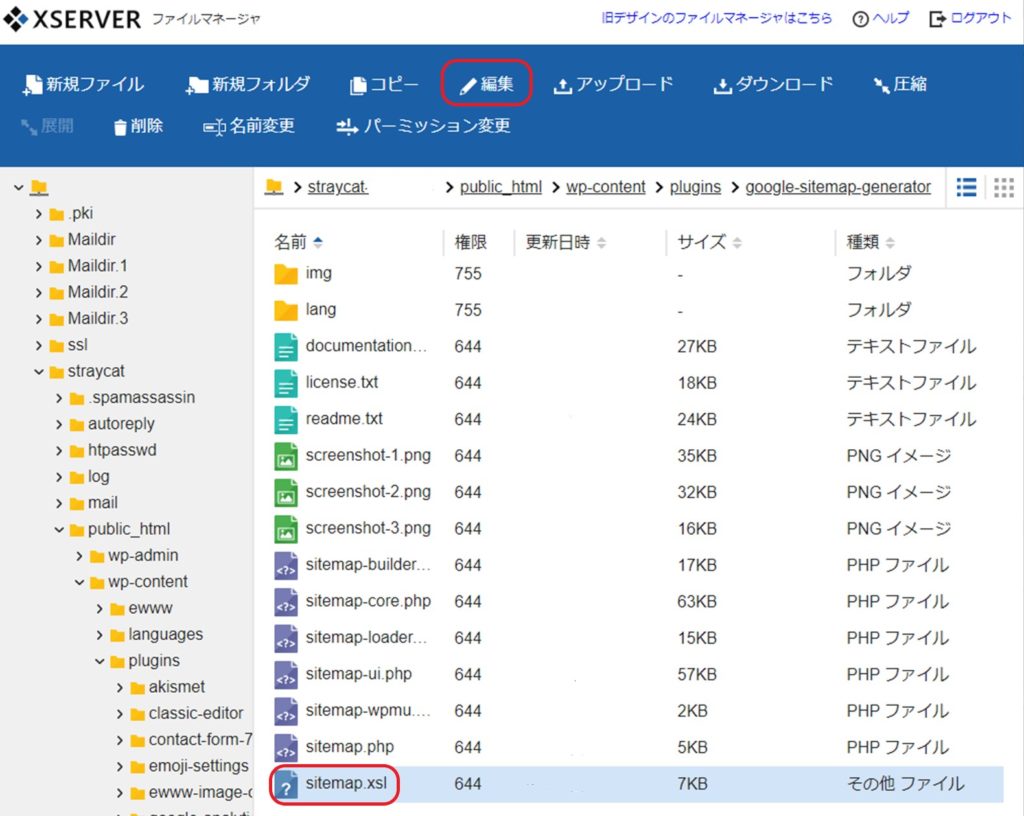
開いた画面から<meta name="robots"content=”noindex.follow"/>と書かれた部分を探して、その一文を削除して更新します。
ファイルの内容を削除するため操作については十分に気を付け、自己責任で行うようお願いいたします
削除する部分は、スクロールしなくても中段くらいに見つけることができます。
「更新」した後は、サーバー画面を閉じましょう。
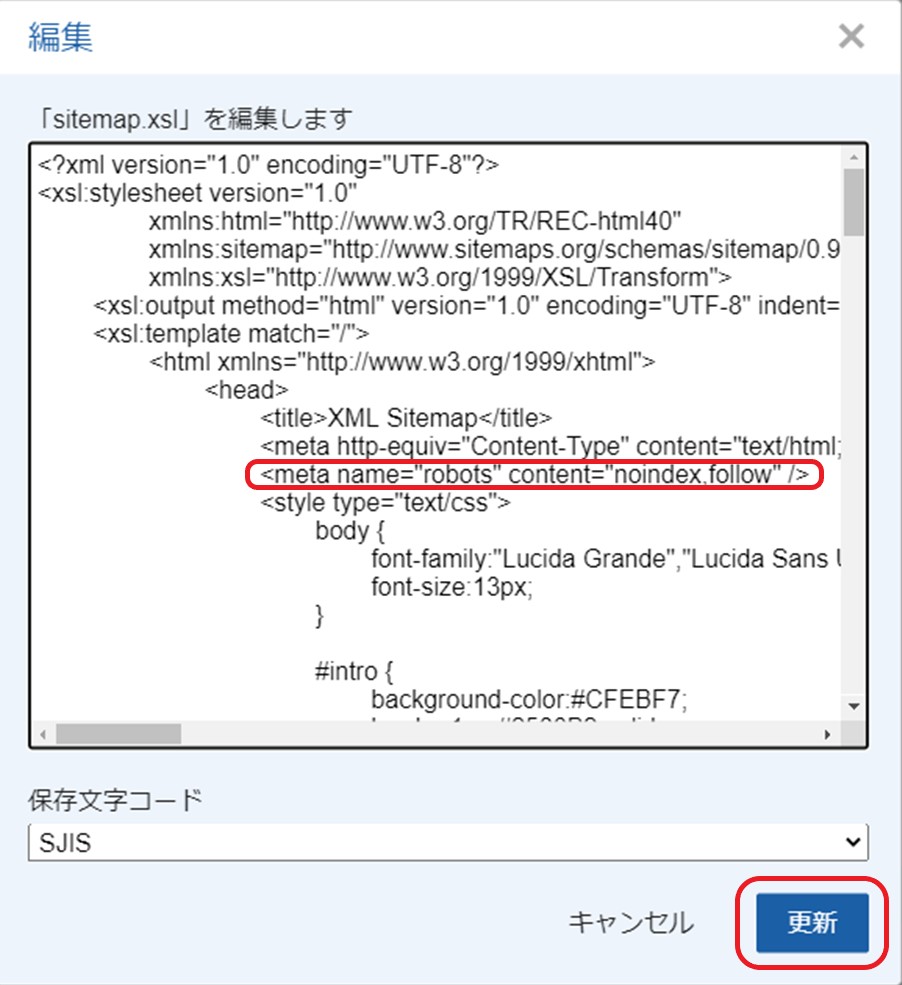
ライブテストで再確認する
先ほどエラーが検出された「ライブテスト」で再確認してみましょう。
エラーが出なければ、Googleに問題を修正したことを送信します。

対応が済んだら、問題となっていたURLを表示してある画面の上の方にある「修正と検証」をクリックし、Googleからの連絡を待ちましょう。
登録しているメールアドレスに、検証後問題が無事解決されたかどうかの結果が届きます。
修正と検証の結果

Googleから「問題が修正された」という内容のメールが届いたので、早速確認してみましょう。
「!開始前」と表示されていた部分が「該当なし」になり、ページの部分が「3」→「0」になっていました。
これで問題は解決されました!
画像上部に「!レポートはこれから変更されるので、問題の検証は現在使用できません」という表示がありますが、このエラーが検出された時期に一時的に表示されていたものであり、現在はこのような表示はないため気にする必要はありません。
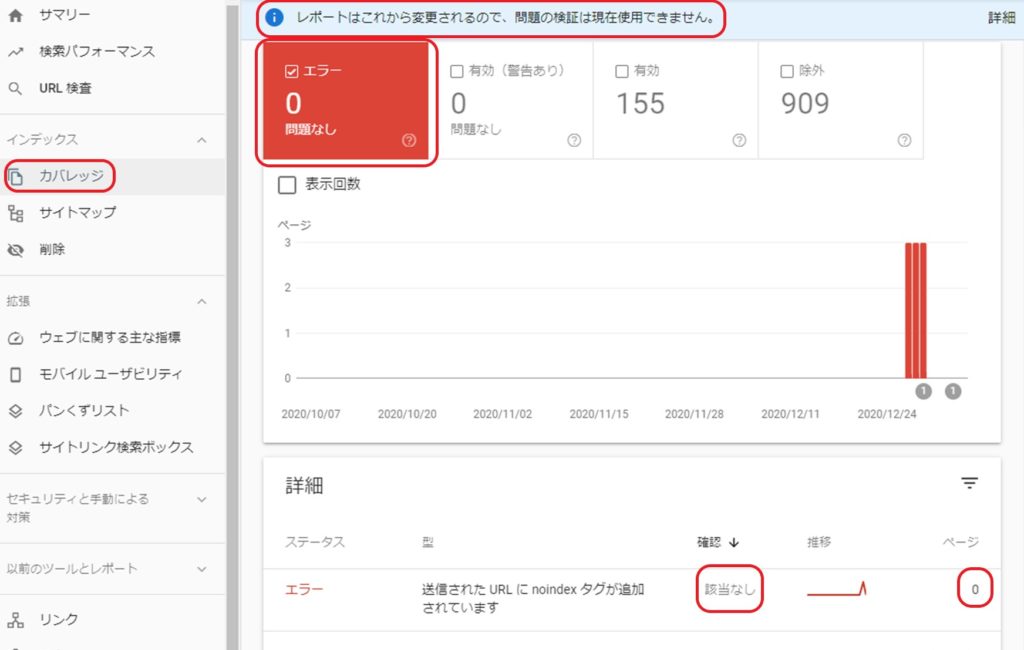
あとがき
いかがでしたでしょうか。
今回のエラーについてはすぐに解決できずいろいろ調べましたので、同じエラーで解決できなくて困っている方の参考になれば幸いです。
