プラグインとは、ブログを運営していくのに役立つ便利な拡張機能のことです。
その中でも必ず設定をおすすめしたいのが、「XMLサイトマップ」を自動生成するプラグインである「Google XML Sitemaps」です。
この記事では「Google XML Sitemaps」とはどんなプラグインなのかや、設定方法や使い方について紹介していきます。
Google XML Sitemapsとは
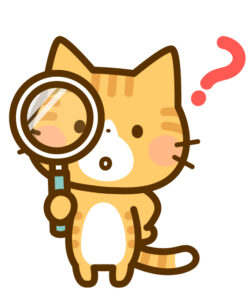
「Google XML Sitemaps」を有効化することで自動的に生成する「XMLサイトマップ」とは、あなたのブログの各記事のURLが載っているファイルのことで、それを送信することで記事内容を更新したり変更したことを検索エンジンに知らせます。
ファイルの内容は下のようなものです。
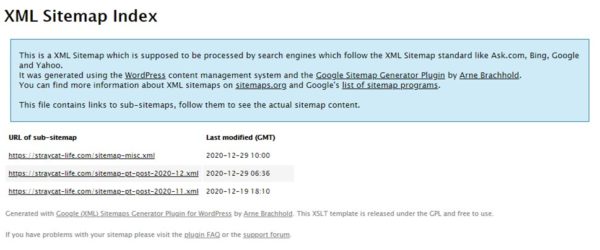
検索エンジンにあなたのブログの最新の情報を正しく知らせることはSEO対策にとても有効なため、ブログを運用するうえで必ず設定して欲しいプラグインです。
似たような名前で「PS Auto Sitemap」というものがありますが、そちらはユーザーのためのサイトマップを作成するプラグインで、「Google XML Sitemaps」はGoogleに対するサイトマップを作成するプラグインになります。
-

サイトマップを作成するPS Auto Sitemapの設定方法
画像をたくさん使って紹介していきますので、早速設定していきましょう。
Google XML Sitemapsの設定

Google XML Sitemapsをインストールする
WordPressの管理画面を開き「プラグイン」→「新規追加」の「キーワード」に「Google XML Sitemaps」と入力し「今すぐインストール」→「有効化」しましょう。
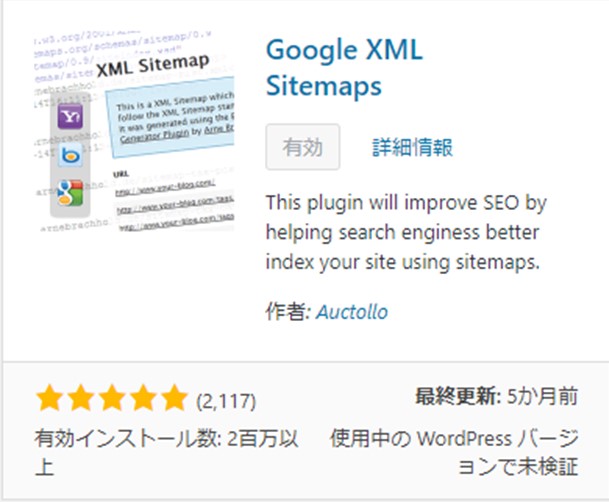
Google XML Sitemapsを設定する
基本的な設定
WordPressの管理画面の「設定」→「XML-Sitemap」を選択します。
「通知を更新」については、以下の内容が書かれています。
☑サイトを更新したらGoogleに知らせます
☑サイトを更新したらBingに知らせます
☑検索エンジンを巡回しているクローラー(巡回ロボット)にサイトマップの場所を正確に伝えます
「高度な設定」は、サイトマップを見やすくしたりエラーを起こさないようにする設定です。
「HTML形式でのサイトマップを含める」にチェックが入っている場合、noindexのエラーが出る可能性があるためチェックを外しましょう。
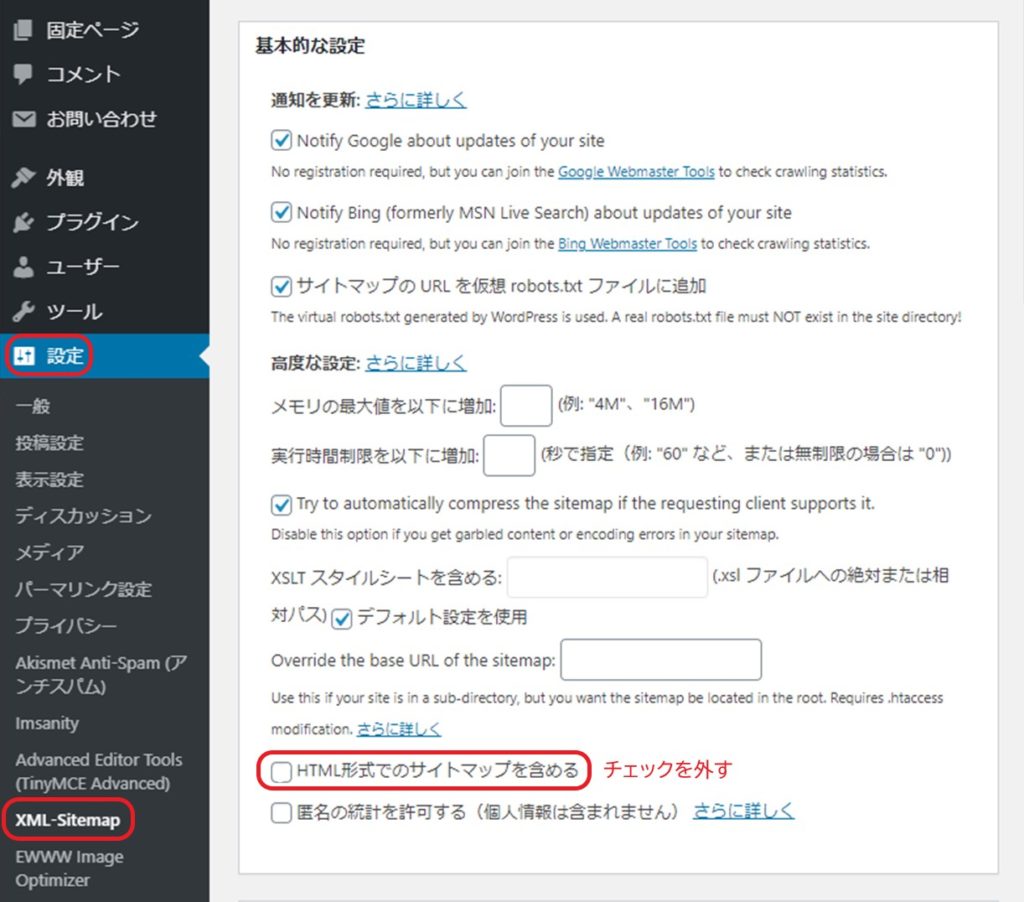
「noindexのエラー」って何?と気になった方は、こちらの記事で紹介しています。
Additional Pages(追加ページ)
サイトマップを手動で追加できる設定ですが、以下の理由がない限りは何もしなくて大丈夫です。
この記事では必要ないため割愛します。
「Google XML Sitemaps」では、WordPressで管理しているページしかサイトマップに記述しないため、WordPress以外で認識して欲しいページがある場合に追加が必要になります。
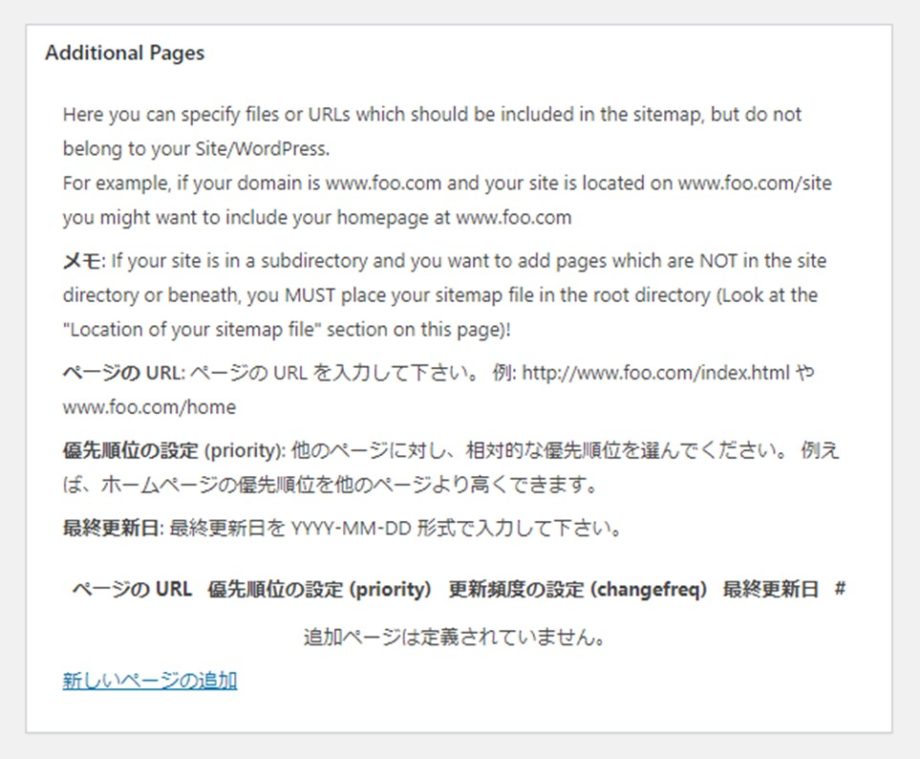
投稿の優位順位
デフォルトでは「コメント数」に設定されていますが、この設定の場合コメント数が多い投稿ばかりが認識されてしまい、新しくてまだコメント数の少ない記事が認識されなくなってしまいます。
そのため、ここでは「優先順位を自動的に計算しない」に設定します。
「優先順位の定義」については後で設定します。
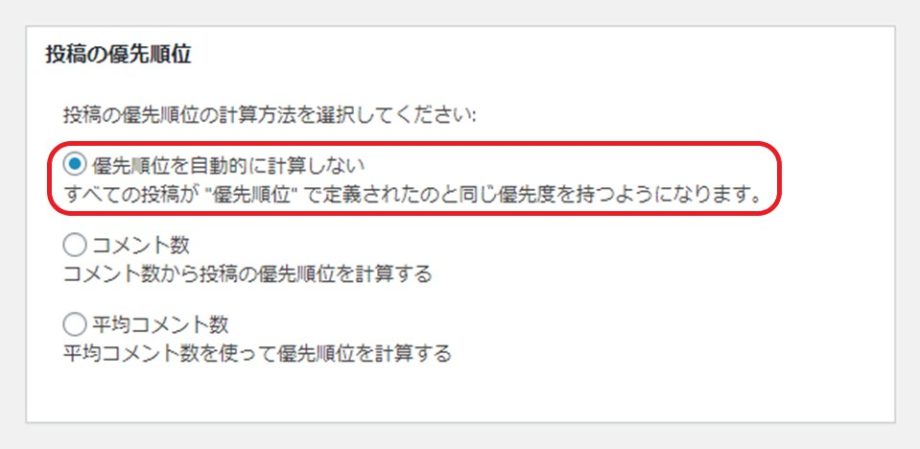
Sitemapコンテンツ
検索エンジンのクローラー(巡回ロボット)は、1度の巡回であなたのブログのすべての情報を収集してくれるわけではないため、認識して欲しいページを優先させるため重要度の低いページはチェックを外します。
デフォルトでは「固定ページ」にチェックがありますが、固定ページはプロフィールや問合せフォームなど、重要度が低いページが多いためチェックを外します。
まだ投稿数が少ないうちはカテゴリーページがしっかりしていませんが、今後記事が増えた際に認識してもらいたいので、こちらはチェックを入れましょう。
この2カ所以外はそのままでいいです。
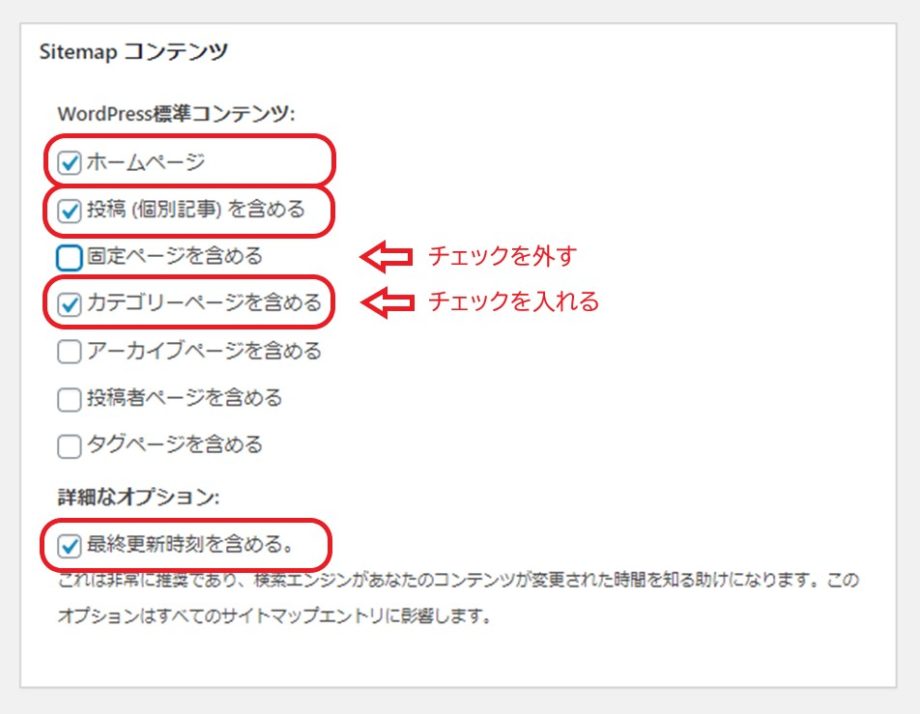
Excluded Items(除外項目)
カテゴリーの中に「お知らせ」や「日記」のような重要度の低いページがあればサイトマップから除外することができます。
当ブログでは、記事を公開する時にカテゴリーを「未分類」にすることはないですが、もし設定し忘れて「未分類」になっていた場合は認識して欲しくないため「未分類」にチェックを入れています。
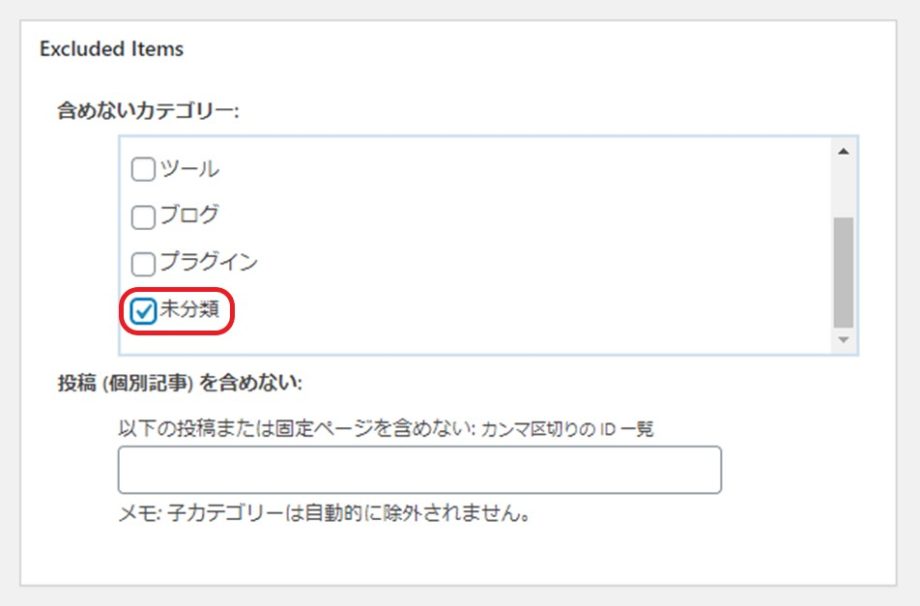
個別記事を除外する場合は、IDを入力しなければなりません。
IDは、投稿記事一覧の一番右側にある数字です。
複数入力する場合は、半角の「,(カンマ)」で区切りましょう。
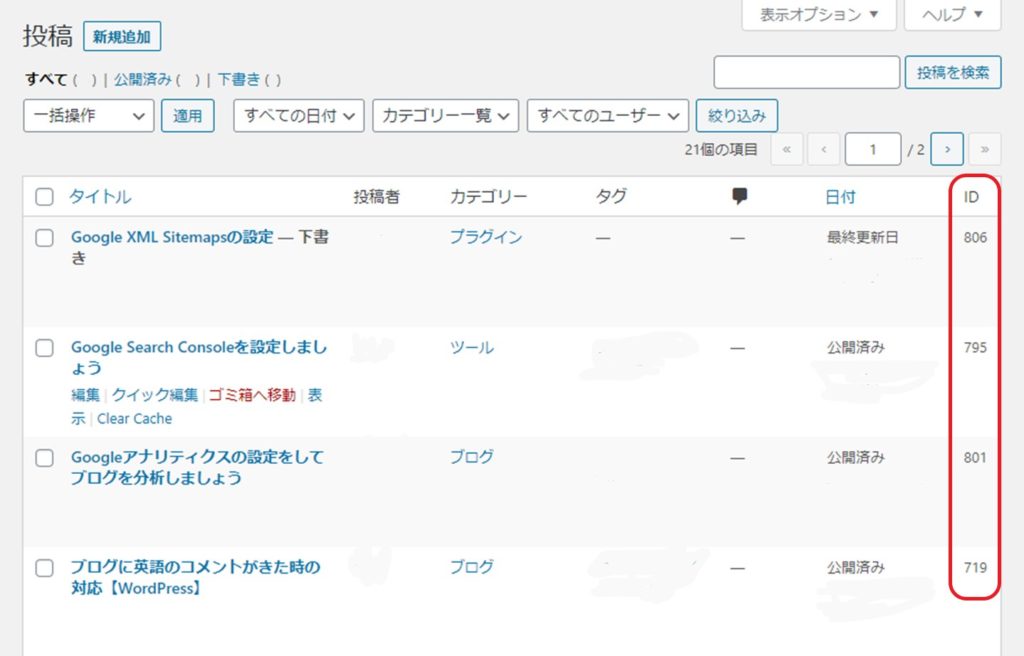
Change Frequencies(更新頻度)
あなたのブログの更新頻度を設定して、検索エンジンに知らせます。
認識して欲しいものは「毎日」に、それほどでもないものは「毎週」やそれよりも長い期間に設定しましょう。
投稿は頻繁に公開することが多いと思いますので、「投稿(個別記事)」は「毎日」に設定しましょう。
当ブログでは、現在公開したページを書き直したり書き足したりすることが多いため全体的に更新頻度を高く設定していますが、「投稿」のみ変更して後はそのままでもいいかもしれません。
メモにも「絶対的な命令ではなくヒントとみなされます」と書かれていますので、それほど悩まずに設定しましょう。
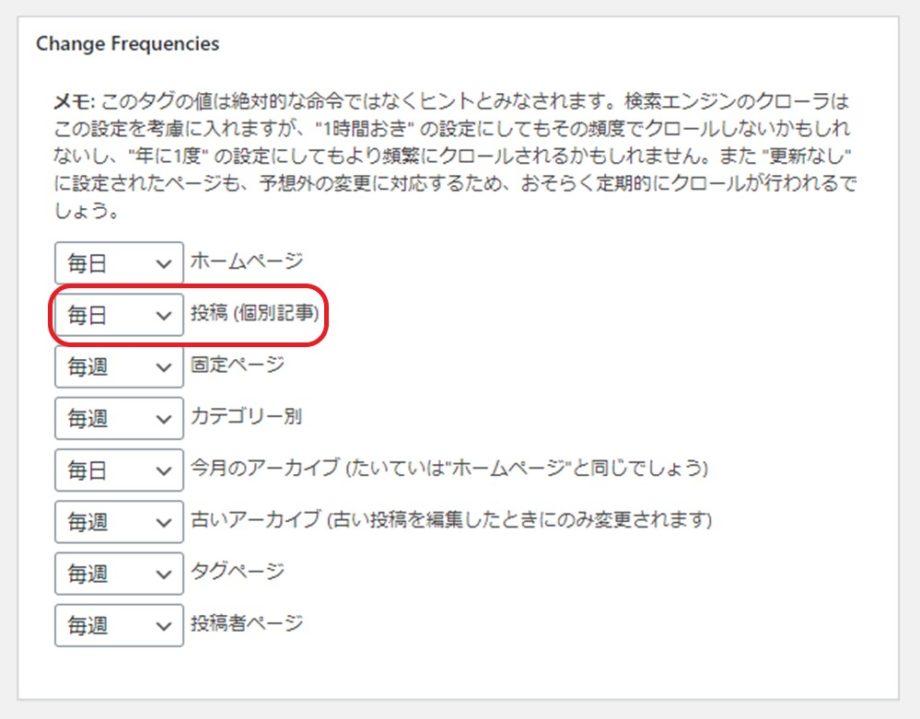
優先順位の設定(priority)
上記の「投稿の優先順位」の項目にあった優先順位の設定をします。
「投稿の優先順位」をデフォルトの「コメント数」のままにしていた場合は、投稿優先度の最小値が適応されていまいます。
ここでは、「0.0~1.0」の数字で優先順位を設定(大きい数字の方が優先)していきますが、あくまでもクローラー(巡回ロボット)のヒントとなるもののため、そこまで神経質になる必要はありません。
投稿することが多いうちは、「投稿(個別記事)」に関しては数字を高く設定しておきましょう。
ここまで設定したら、「設定を更新」を必ずクリックしましょう。
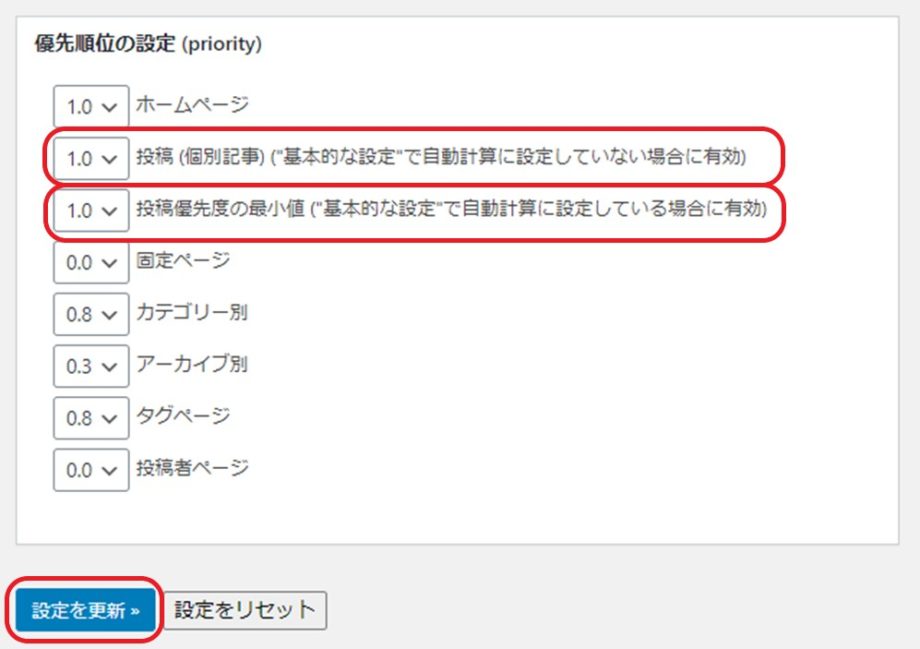
Google XML Sitemapsの使い方

作成したXMLサイトマップは「Google Search Console(サーチコンソール)」に設定することで、クローラー(巡回ロボット)があなたのブログをより見つけやすくなる効果を発揮します。
まだ「Google Search Console(サーチコンソール)」を設定していない場合は、こちらの記事を参考に設定してから続きを読んでください。

Google Search Console(サーチコンソール)を設定しましょう
「Google Search Console(サーチコンソール)」にログインし「サイトマップ」をクリックします。
URLの欄に「sitemap.xml」と入力して、右にある「送信」をクリックします。
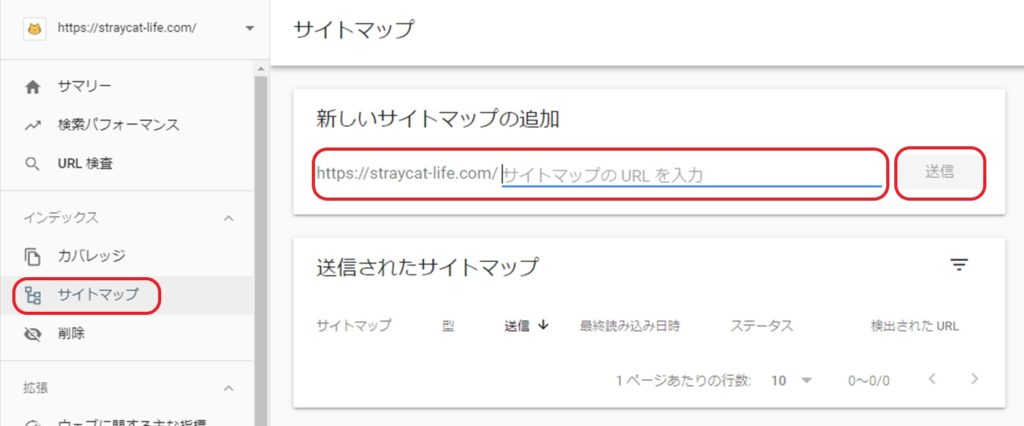
URLは、WordPressの「Google XML Sitemaps」の設定画面上部でも確認することができます。
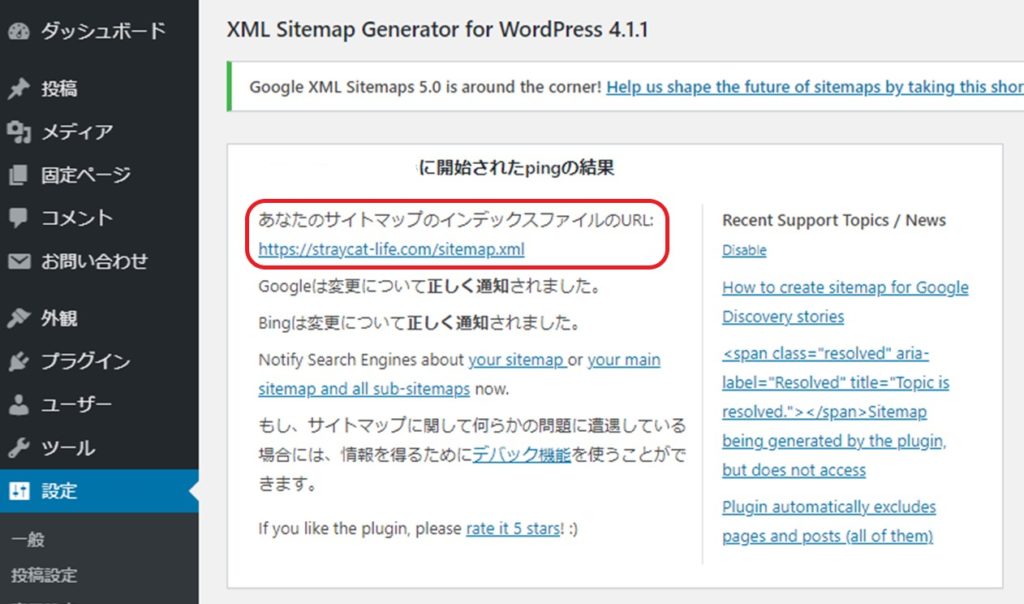
「送信」をクリックした後、送信されたサイトマップ欄に「成功しました」と表示されます。
以上で設定は終わりです、お疲れ様でした。
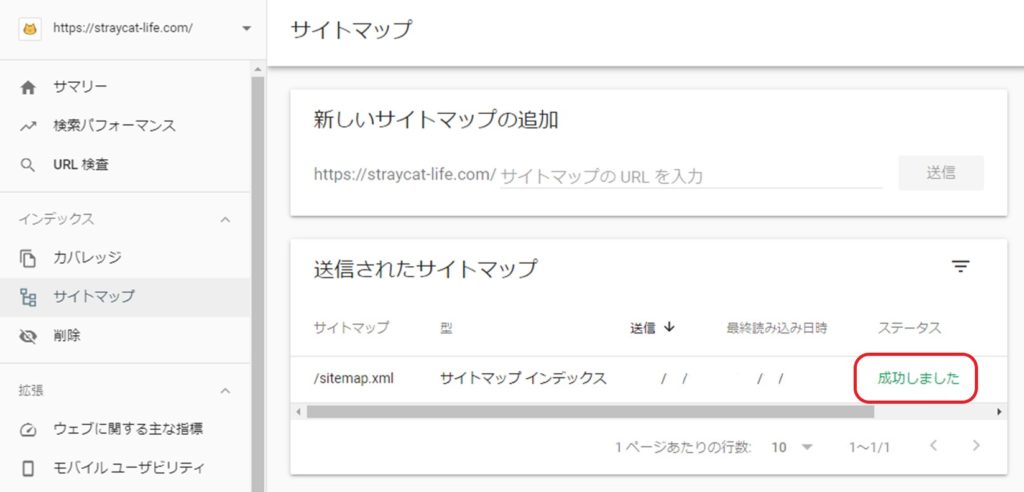
あとがき
いかがでしたでしょうか。
せっかくいい記事を書いても、検索エンジンになかなか認識してもらえなければもったいないです。
「Google XML sitemaps」を設定してあなたのブログの情報を正しく認識してもらい、効率よくブログ運用をしていきましょう。


