ブログを運営して記事が増えてくると、あなたのブログの記事の中でたくさん読まれている記事がどれなのかやリアルタイムのアクセス数、ページの滞在時間、毎日のユーザー数などを確認してもっと閲覧数を増やすにはどうしたらいいのかを考える必要が出てきます。
そんな時に役立つ、データを収集したり解析するツールが「Googleアナリティクス」です。
この記事では「Googleアナリティクス」の設定や使い方について紹介していきます。
Googleアナリティクスとは

Googleアナリティクスは、ブログを運営していくのにとても重要なツールで、あなたのブログの以下のようなことを確認することができます。
・日毎のユーザー数
・ユーザーが訪れているページ
・ユーザーが訪れている時間帯
・よく使われているデバイス
・直帰率
・離脱率
・リアルタイムのPV数
・ユーザーの地域
・ユーザーの男女比 など
得られた情報から、今度どうしたらもっとあなたのブログの集客数を増やすことができるのかを考えていきます。
ブログを運営していくかぎり使い続けるツールなので、画像をたくさん使って紹介していきます。
Googleアナリティクスの設定

Googleアナリティクスの登録
ログイン画面から、Googleアカウントを持っていない方は左下の「アカウントを作成」を選択、すでにアカウントを持っている方はメルアドを入力して「次へ」を選択します。

「無料で設定」を選択します。
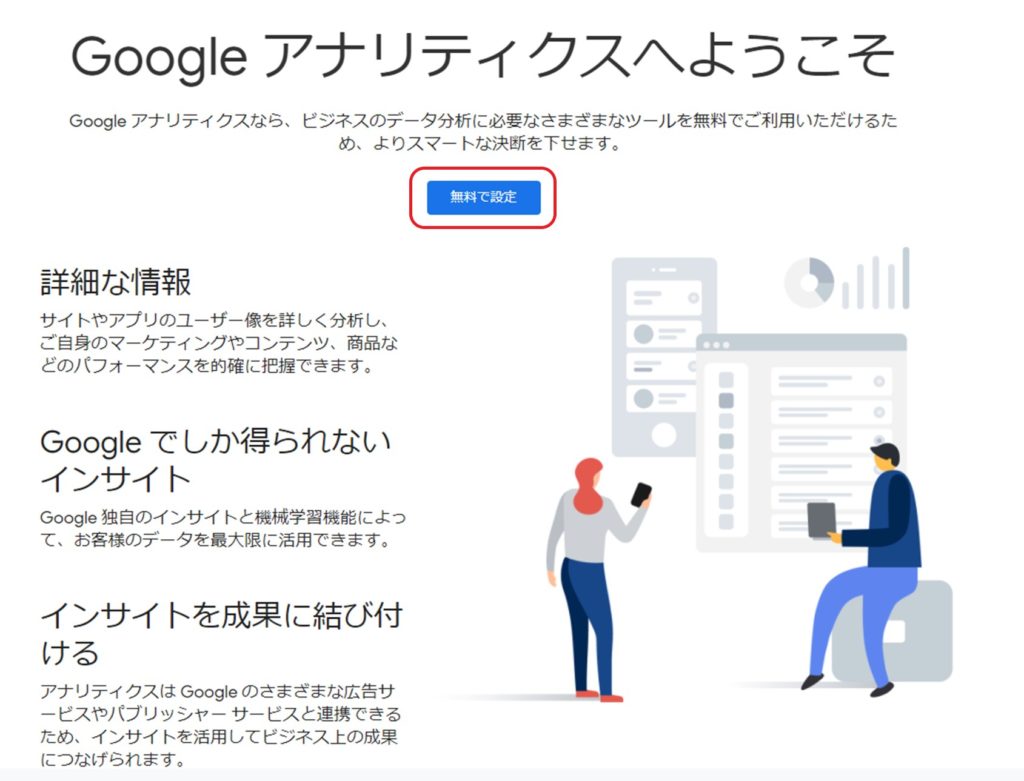
①アカウントの設定
アカウント作成画面の「アカウント名」はなんでも良いです。
「アカウントのデータ共有設定」は、すべてチェックがついたままでいいです。
ここまで確認したら、画面下の「次へ」をクリックします。
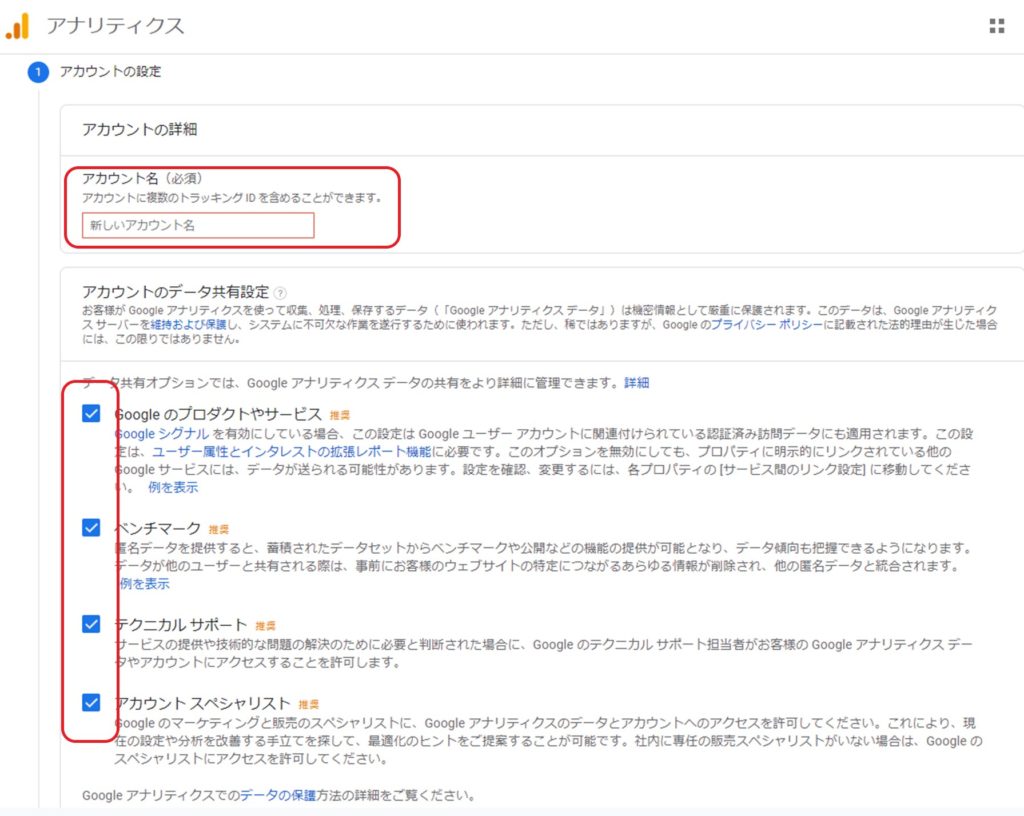
②プロパティの設定
「プロパティ名」は何でもよいですが、わかりやすくブログ名などにすることをおすすめします。
「レポートのタイムゾーン」は、海外に在住の方はその国にする以外は日本でいいです。
「通貨」は、海外に在住の方はその国の通貨にする以外は日本円でいいです。
すべて設定したら「次へ」をクリックします。
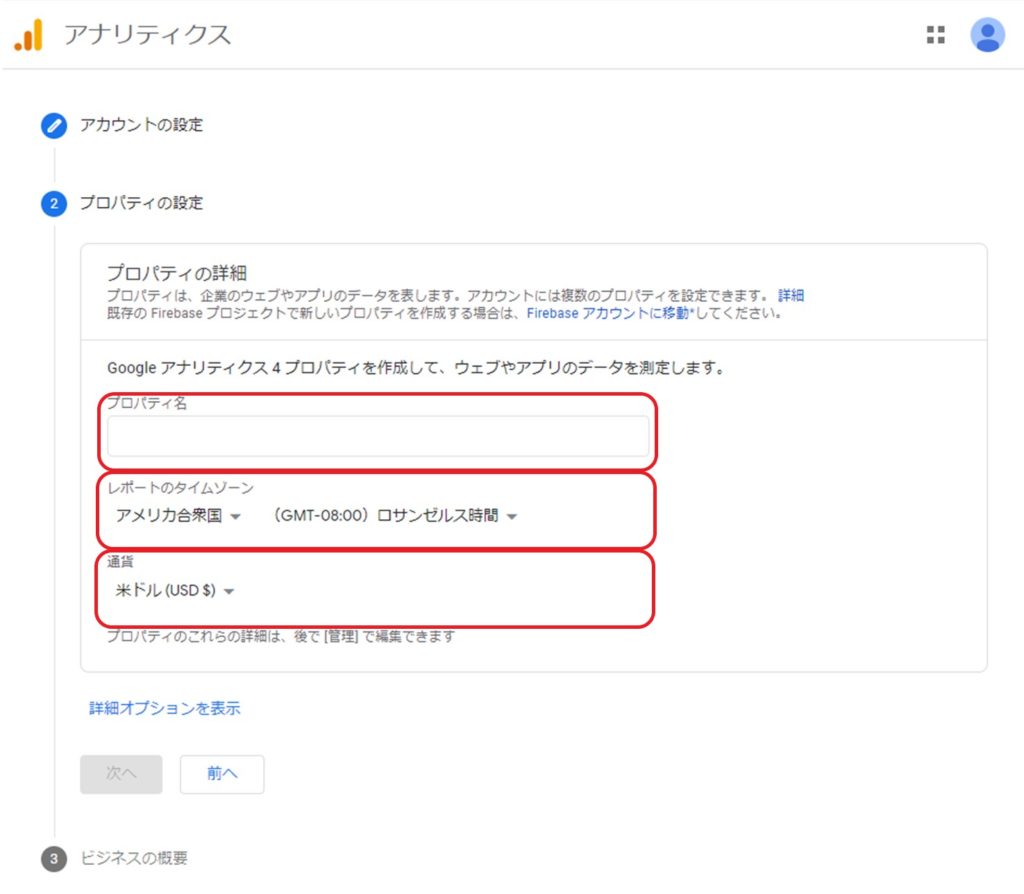
③ビジネス情報
「業種」は、よくわからなければ「その他」を選びましょう。
ここで選んだ業種によって、目標の設定の時に出てくるテンプレートが変わります。
「ビジネスの規模」は、個人ブログの場合は一番上になります。
「利用目的」は他の項目にチェックを入れてもいいですが、よくわからなければ一番上のみにチェックでいいです。
すべて選択したら「作成」をクリックします。
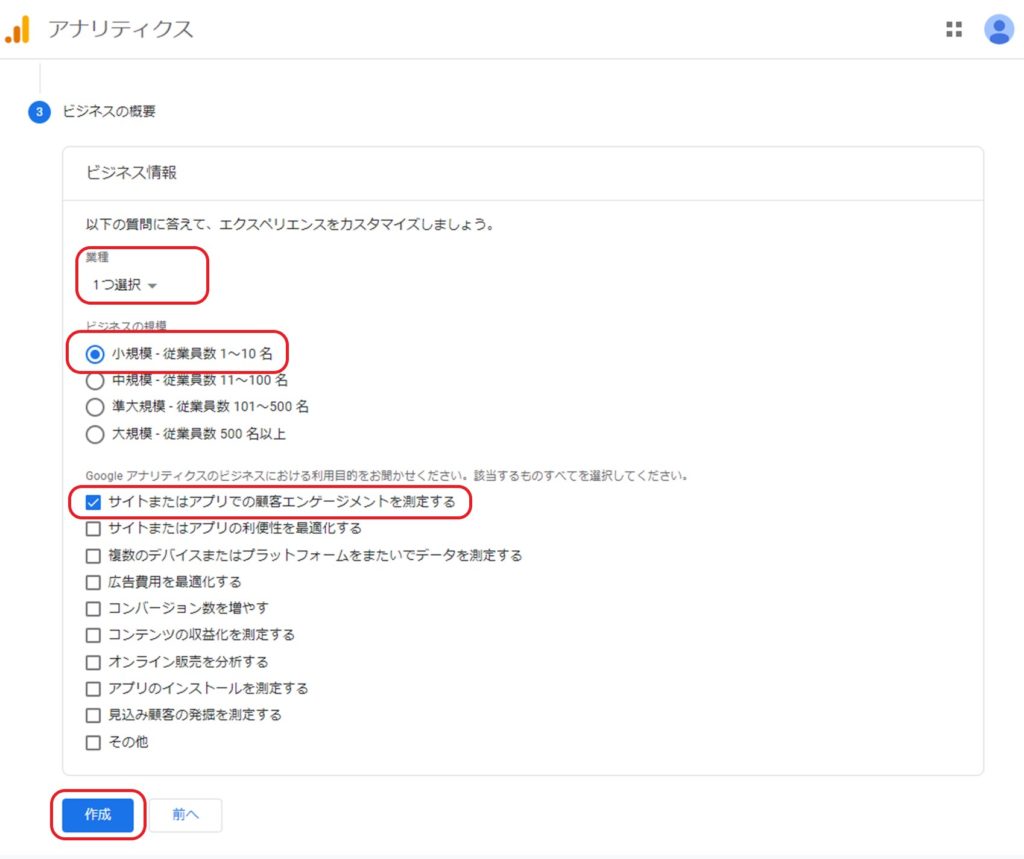
次の「Googleアナリティクス利用規約」は、一番上の言語を「日本」にして下にスクロールし、「同意」してください。
④データストリームの設定
一番右の「ウェブ」をクリックします。
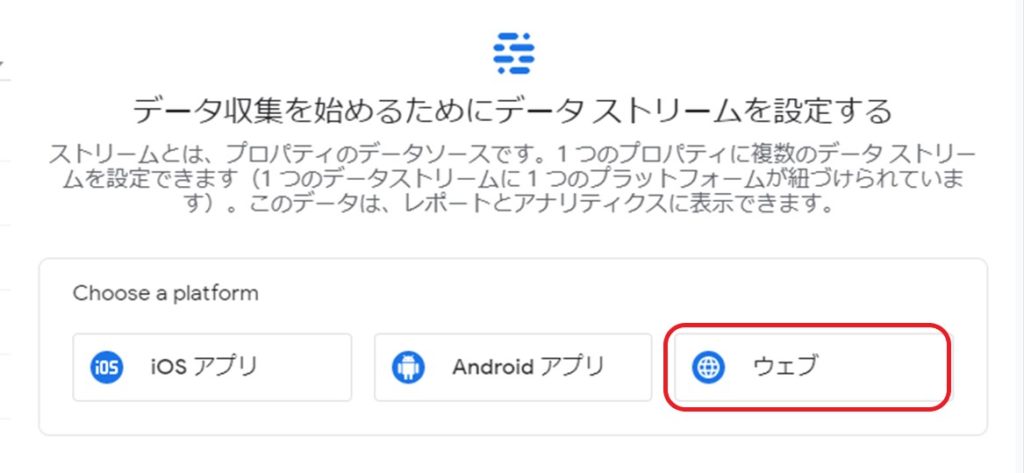
「ウェブサイトのURL」は、SSL化しているブログであれば「https://」を選択しブログのURLを入力します。
※SSL化していない方は「http://」を選択してください。
「SSL化」とはネットワーク上の通信を暗号化する技術のことで、暗号化していない場合はインターネット上の通信情報を第三者に盗聴のように知られてしまう可能性があります。
特に、通信情報がクレジットカードの番号や個人情報だった場合、どんなリスクに巻き込まれるかわかりません。
ブログやサイトを運用していくにあたってSSL化することは当たり前で、検索ランキングにも影響します。
ストリーム名は、わかりやすいブログ名など好きなものでいいです。
入力したら「ストリームを作成」をクリックします。
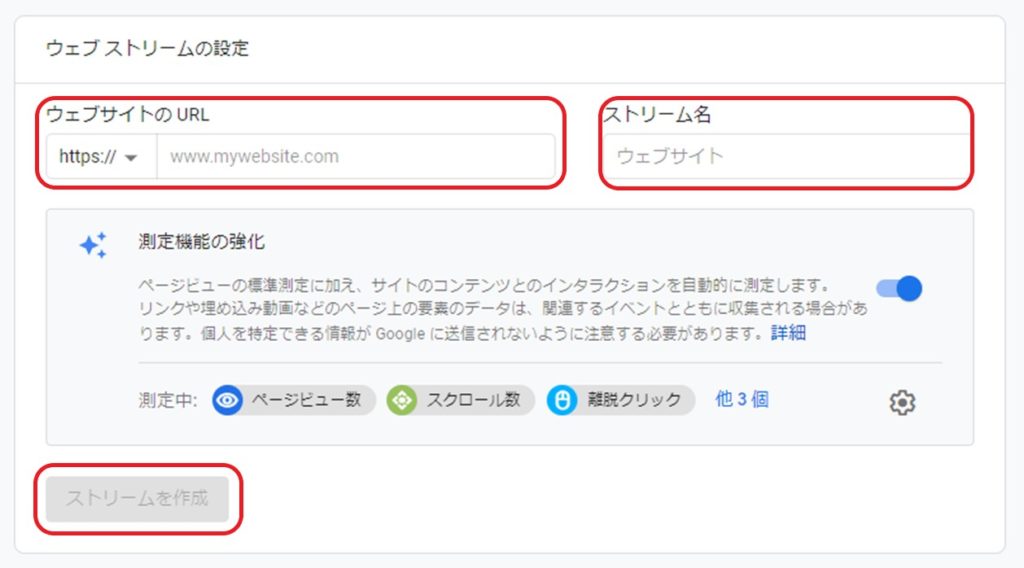
右上に「計測ID」が表示されますが、この情報を使って設定します。
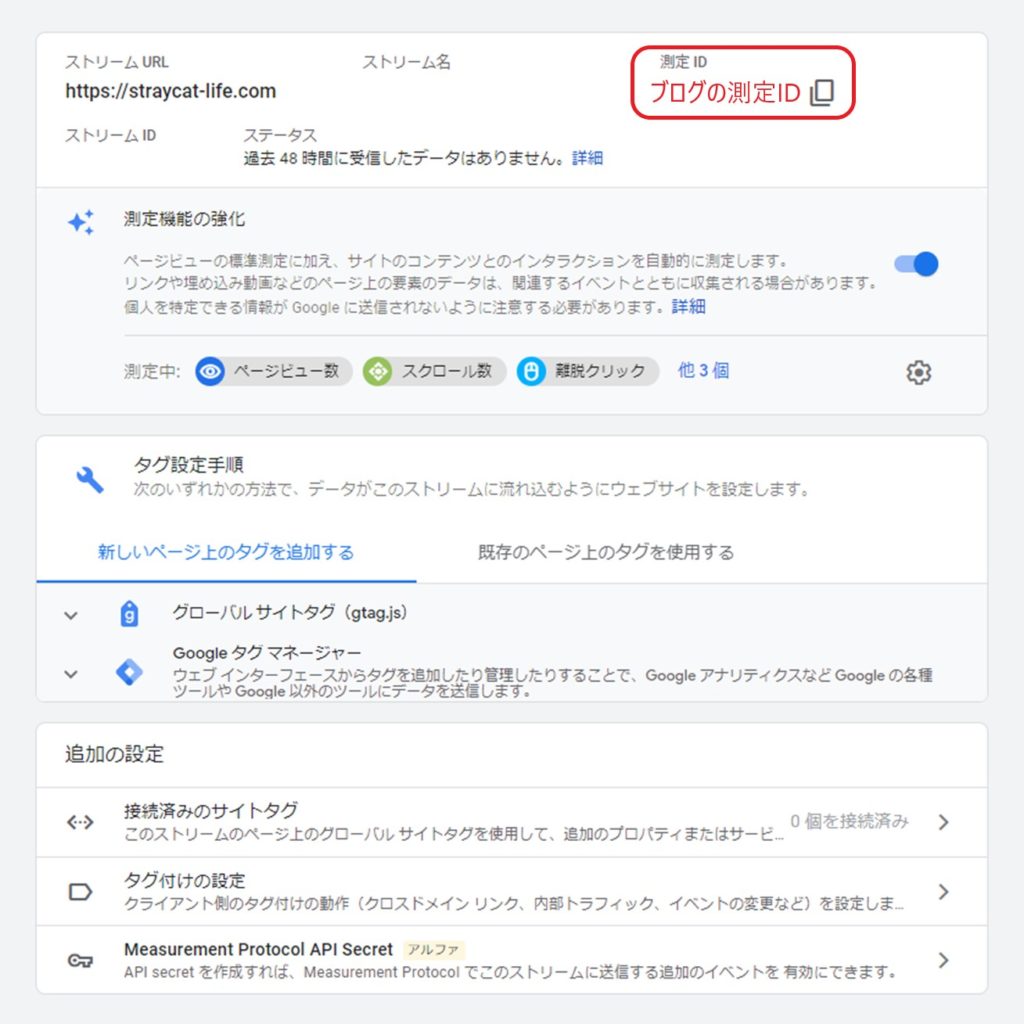
2サイト目以降の登録をする時
※新規の方はこちらの記事は飛ばしてください。
すでに1つ以上サイトを持っていて、2つ目以降のサイトにアナリティクスを設定する場合は以下になります。
アナリティクスにログインし、左下の「管理」→「プロパティを作成」をクリックします。
上記の「②プロパティの設定」画面になりますので同じように設定しましょう。
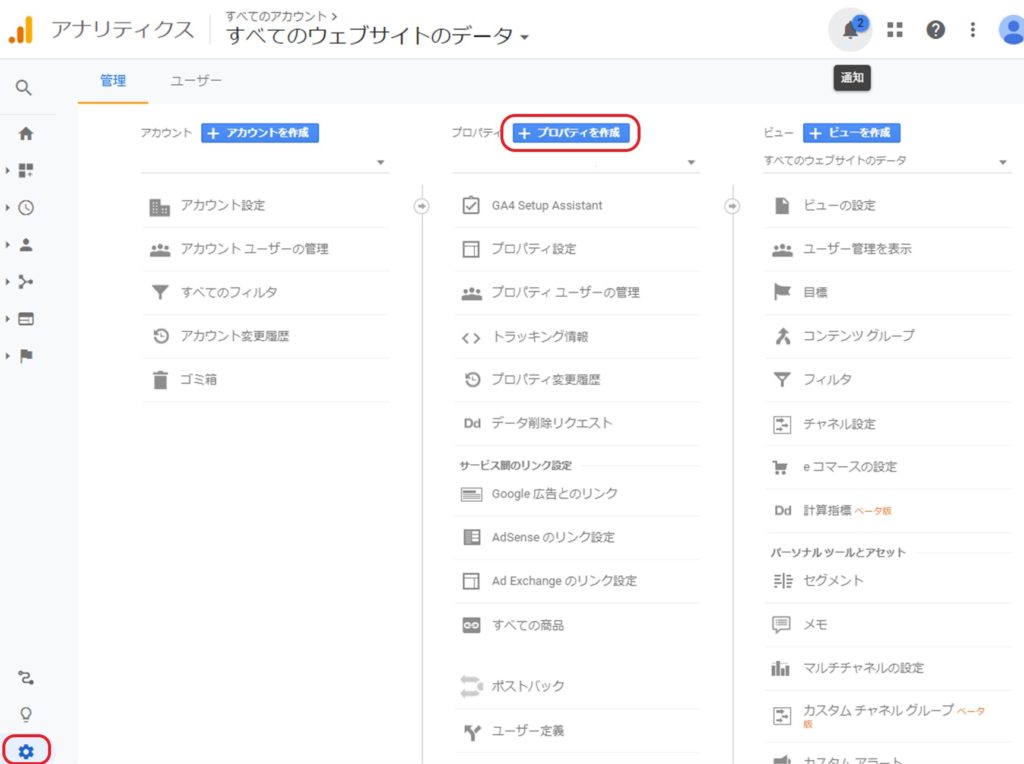
測定IDをサイトに設定
Googleアナリティクスは、2020年10月にアップデートがありました。
以前は、「UA-」から始まるトラッキングコードを取得しそれをサイトに設定しましたが、アップデートにより「G-」から始まる測定IDに変更になっています。
このコードですが、テーマによっては適応していないようです。
そのため、今回はGoogleアナリティクスの公式に則って設定します。
先ほどの「測定ID」が記載されていた画面の中段にある「タグ設定手順」→「新しいページ上のタグを追加する」→「グローバルサイトタグ(gtag.js)」をクリックします。
赤で囲ったコードをコピーします。
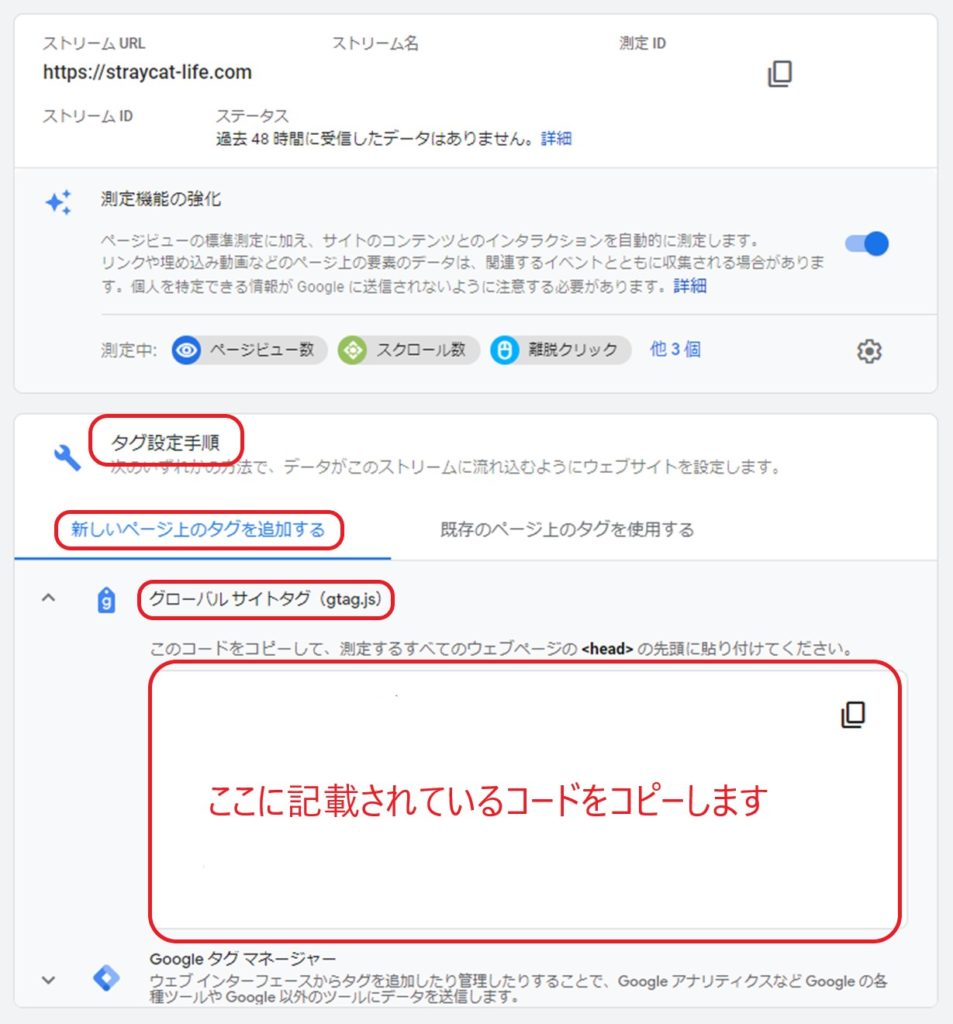
WordPressの管理画面から「AFFINGER管理」→「その他」→「コードの出力」の赤で囲った部分に先ほどコピーしたコードを貼り付け、下の「保存」を押して反映させます。
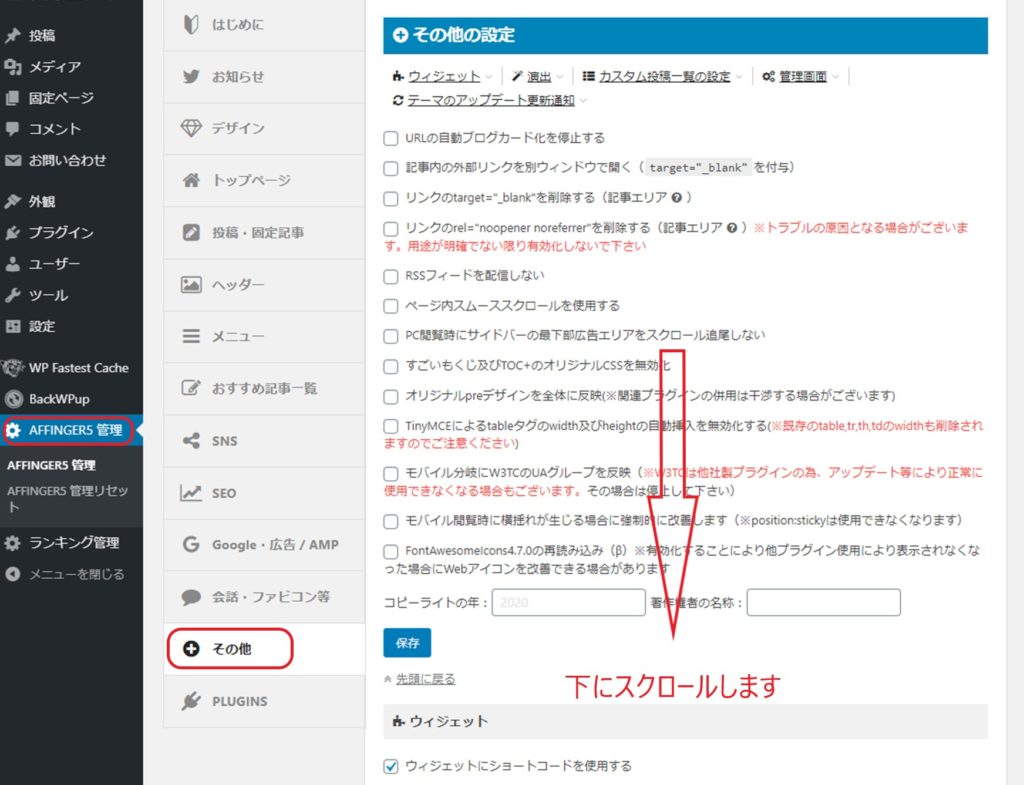
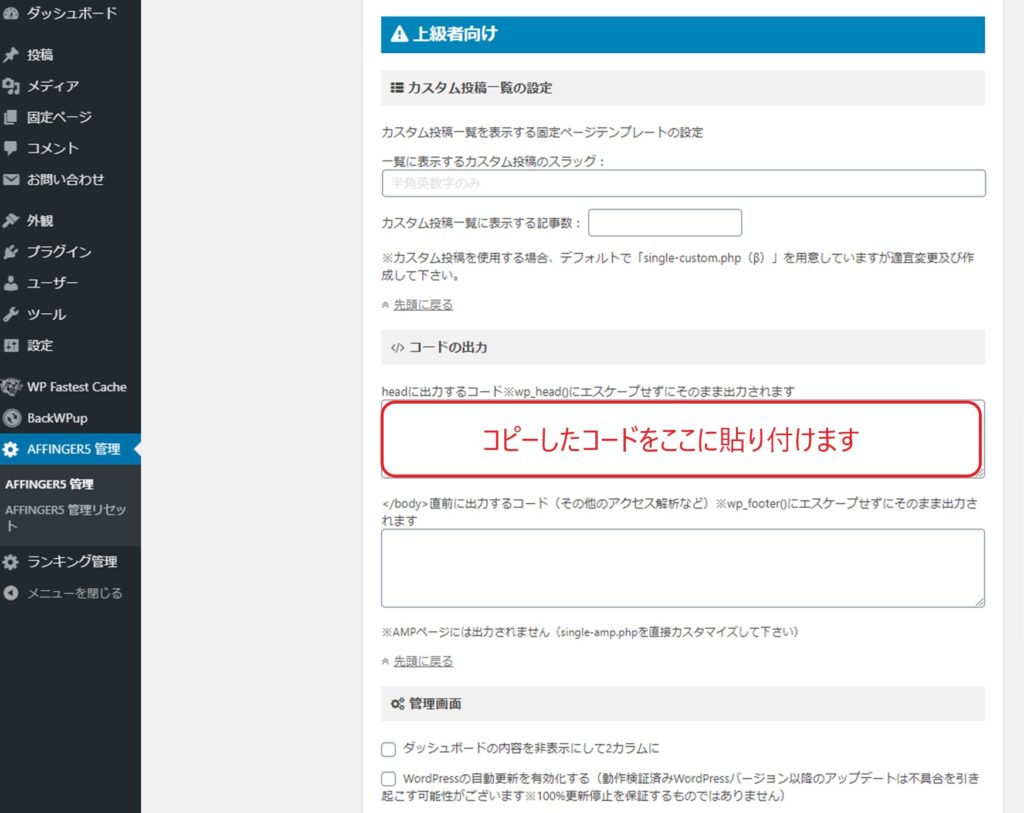
最後にこのままでは、せっかく測定したデータが2ヶ月で消えてしまいますので、データ期限の設定をしておきましょう。
Googleアナリティクスの左下の「管理」→「プロパティ」にある「データ設定」→「データ保持」をクリックします。
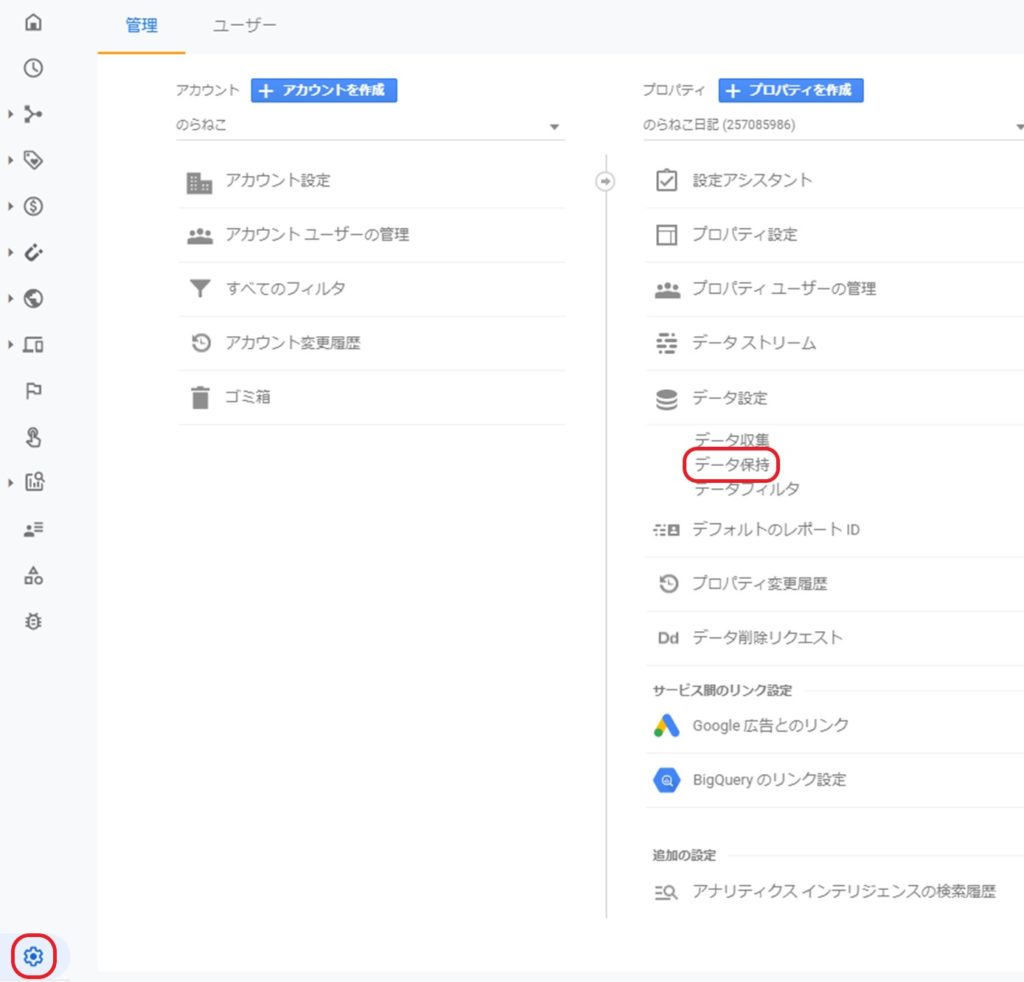
初期設定では「2ヶ月」になっているため、これを「14ヶ月」にして「保存」しましょう。
以上で設定は終わりです、お疲れさまでした。
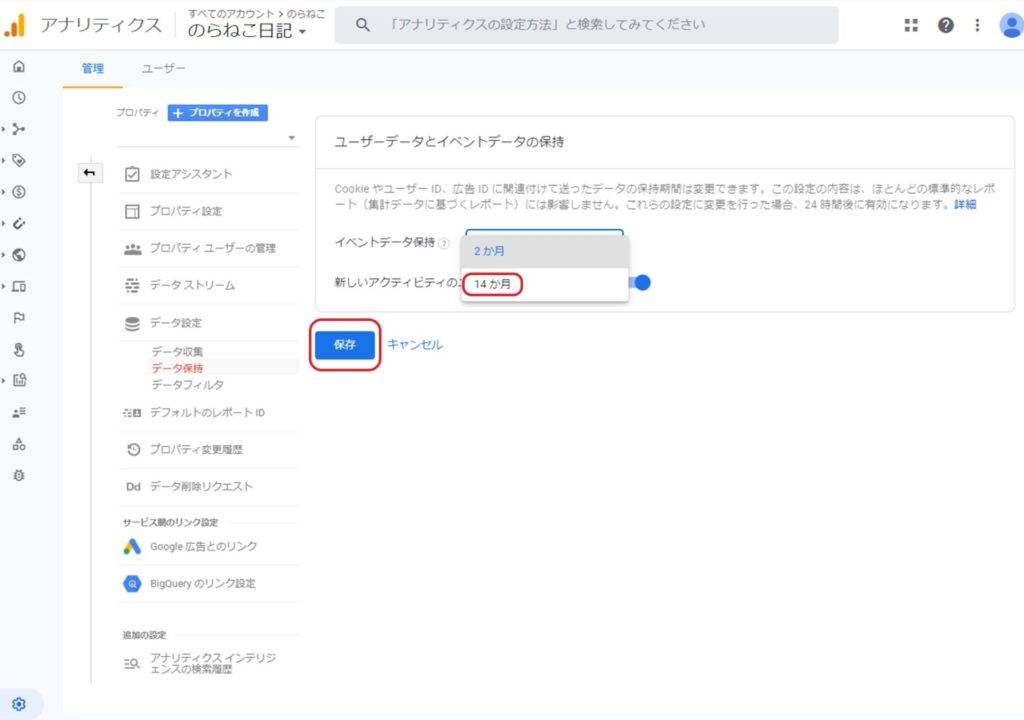
Googleアナリティクスの使い方

Googleアナリティクスのデータを使って、あなたのブログを訪れてくれるユーザー数や滞在時間を増やすために何をしたらいいのかを把握して記事を改善していきます。
・ページ滞在時間が短い記事を読み直して、専門的な用語を多用していればわかりやすい表現に変える
・ブログの趣旨とかけ離れた内容の記事を削除する
・よく読まれている記事の内容を強化したり、関連記事の内部リンクを設置する
・どのようなキーワードでブログを訪れたのかを把握し、記事内のキーワード配置を見直す
・あなたがターゲットと設定した性別や年齢と実際に訪れたユーザーの性別や年齢に差があれば、記事内容を見直すか実際に多く訪れているユーザーの性別や年齢にターゲットを変更する
上記したような改善をするために「Googleアナリティクス」のどのデータを参考にするのかについては、こちらの記事で紹介しています。

Google アナリティクスを活用してブログを改善しましょう
あとがき
いかがでしたでしょうか。
「Googleアナリティクス」は、どれだけの人がアクセスしてくれたかなどを確認することができますが、毎日なんとなくその人数を見ているだけでは意味がありません。
どのデータを使ってどう改善するのかを把握して、あなたのブログをより良いものにするために上手に活用しましょう。
