記事を書く時に「アイキャッチ画像」を使用していますか?
アイキャッチ画像は、新着記事や関連記事に文字と一緒に表示されるだけでなく、記事の中で内部リンクのカードを差し込む時にも適用されるため、関連記事を文字だけで紹介するよりもユーザーの目を惹くようになります。
アイキャッチ画像は記事を書く毎に必要になるため、簡単に作成できるツールを使用すると便利です。
この記事では、簡単におしゃれなアイキャッチ画像を作成できる「Canva(キャンバ)」について紹介しています。
Canva(キャンバ)とは

「Canva(キャンバ)」は、専門的な知識が無い方でもたくさんあるテンプレート、画像、テキストなどの中からあなたのイメージに合うものを選択するだけで、おしゃれなデザインの画像を作成できるツールです。
ブログを運営するにあたって、最初のうちは記事を書くことに専念していた方もある程度記事が溜まってくると、ブログの雰囲気に合ったアイキャッチ画像を使いたいと思うのではないでしょうか。
当ブログでも最初の頃は別の画像編集ツールを使用していましたが、使いやすいと評判の「Canva(キャンバ)」を試してみたくなりました。
※この記事を書いたのは2021年1月でしたが、現在でもアイキャッチ画像はCanva(キャンバ)を使用しています
「Canva(キャンバ)」の特徴は、以下のようなものです。
・無料のものでも十分おしゃれな画像が作成できる
・スマホからでも使用でき、PCと共用することができる
・商用利用ができる
・カスタマイズ性が高く、テンプレを使ってサイズや画像の変更が簡単にできるため、SNS用の画像、広告、ポストカードなど様々な用途に使用できる
Canva(キャンバ)の始め方

登録する
登録方法は3種類あります。
FacebookやGoogleアカウントの場合は、パスワード入力だけで登録できます。
メルアドで登録の場合は、メルアドと名前(ニックネームでも可)で登録できます。
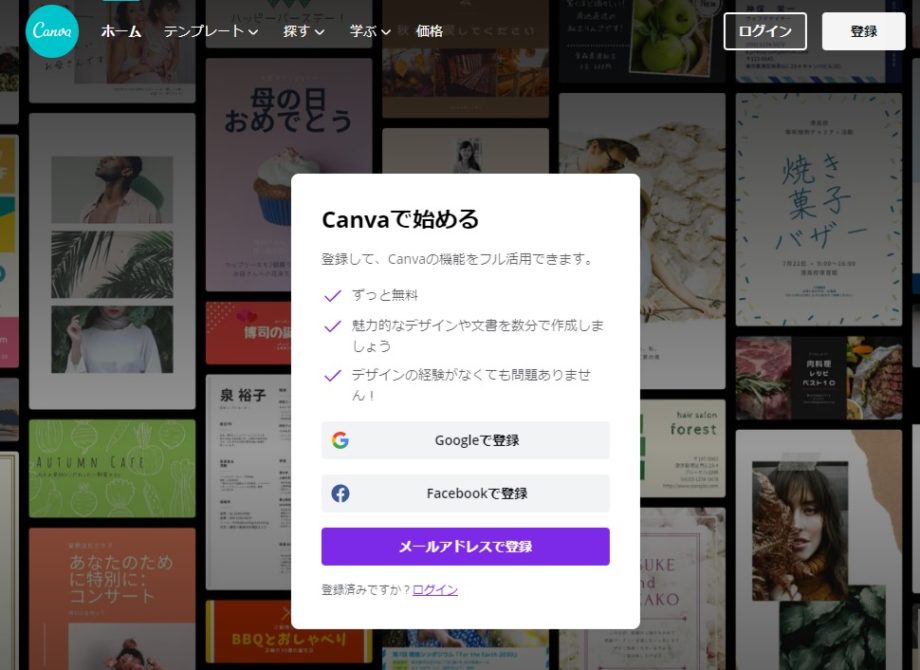
「Canva(キャンバ)」には有料のものもありますが、最初のうちは使い勝手などを確認するのに無料のもので十分です。
使用してみて、気に入ったりもっとこだわりのある画像を作成したいと感じたら有料のものに変更しましょう。
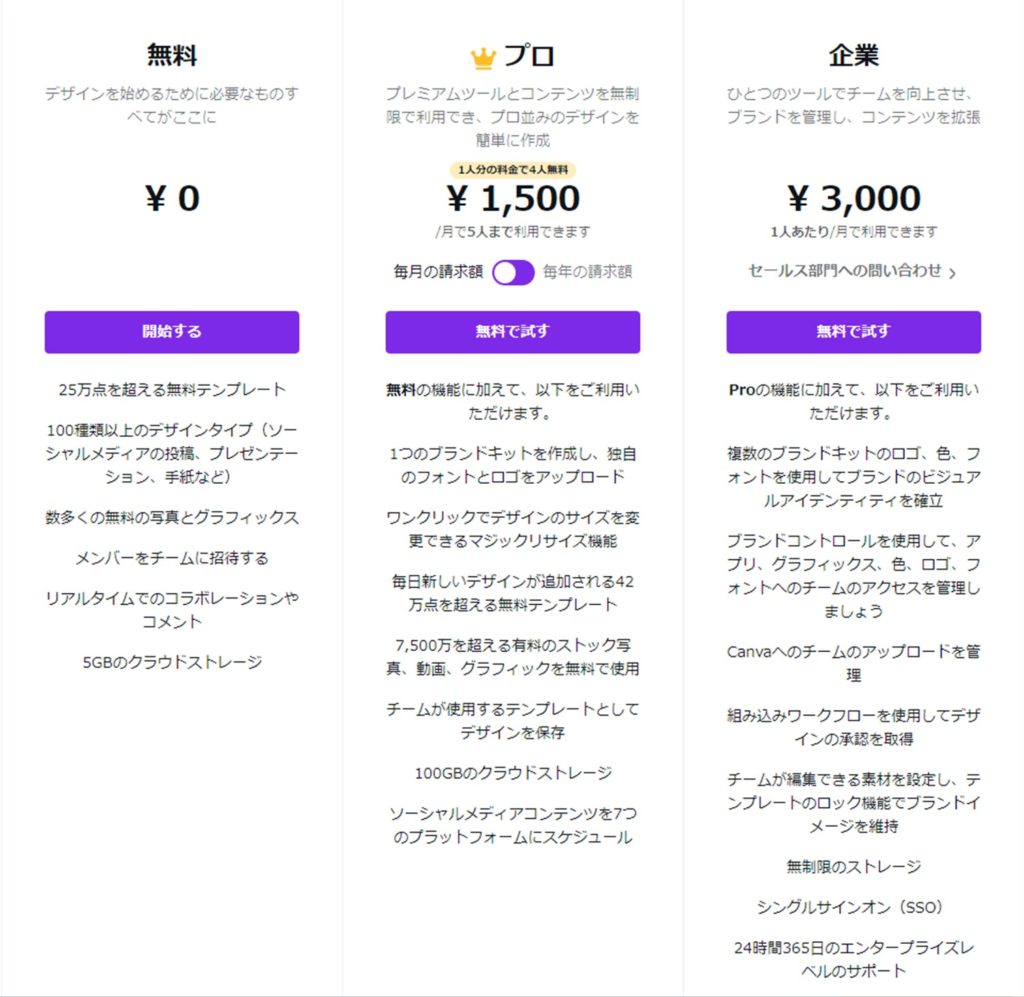
画面の説明
「Canva(キャンバ)」にログインしましょう。
画像を作成する時は右上の「デザインを作成」から始めますが、まずはこの画面の左側のメニューを紹介します。
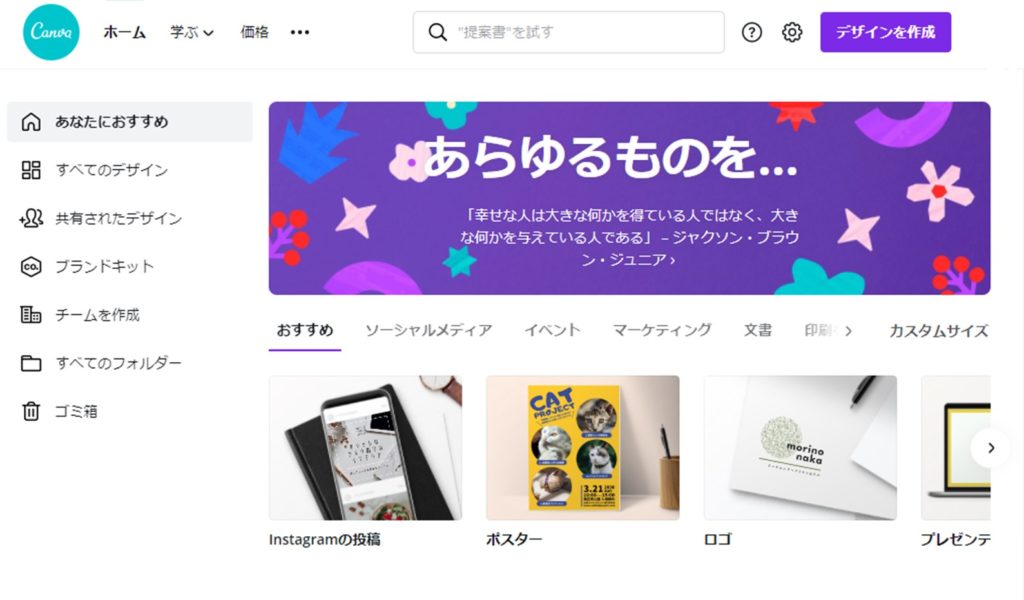
・あなたにおすすめ:いろいろなデザインのサンプルを見ることができます
・すべてのデザイン:あなたが作成したデザインが表示されます
・共有されたデザイン:主にチームで共有します
・ブランドキット:有料でチームなどで使用します
・チームを作成:チームで共有する場合に使用します
Canva(キャンバ)でアイキャッチ画像を作ってみよう

実際にアイキャッチ画像を作成していきましょう。
他の画像を作成する場合でも、最初に選択するテンプレートを変更するだけで応用が可能です。
※Canva(キャンバ)には音楽や動画などもテンプレートにありますが、この記事では割愛します
アイキャッチ画像を作成する
画像サイズを選択する
右上の「デザインを作成」をクリックすると、何を作成したいのか選べるようになっています。
あなたの作成したいアイキャッチ画像のサイズに近いものを選びましょう(カーソルを合わせると画像の大きさが分かります)。
一番上の「+カスタムサイズ」で大きさを指定することもできますが、その場合は有料になります。
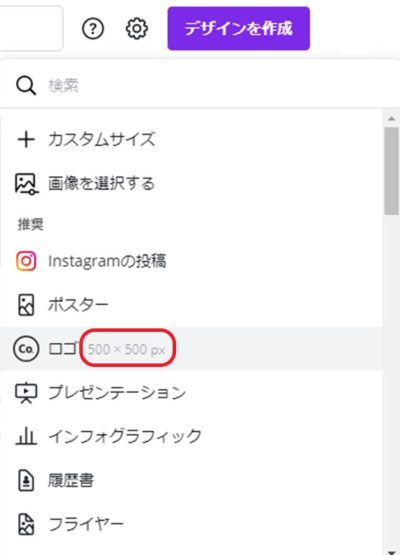
テンプレートを選択する
これが画像作成画面です。
左側にテンプレートが表示されます。
カーソルを当てると「無料」や「プロ」といった表示が出ますが、「プロ」は有料になります。
しかし、写真やロゴを変更すると無料にすることができますので、テンプレートはあなたのイメージに近いデザインのものを選択しても問題ありません。
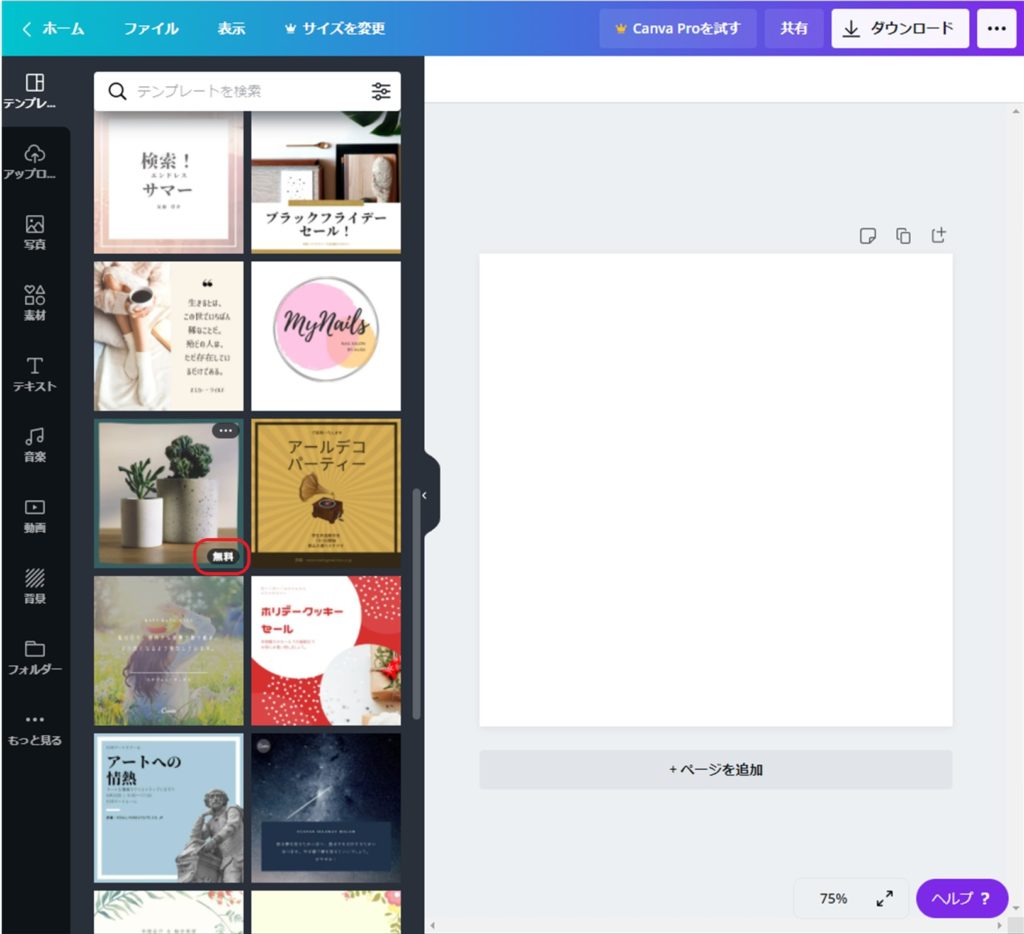
画像を変更する
テンプレートの画像をそのまま使いたい場合は変更する必要はありません。
別のデザインにしたい場合は、以下から画像を選択して変更します。
・「アップロード」であなたが用意した画像に変更する
・「写真」から選択する
・「素材」から選択する
当ブログでは、コーヒーのテンプレートと夜空っぽい写真を選択してみます。
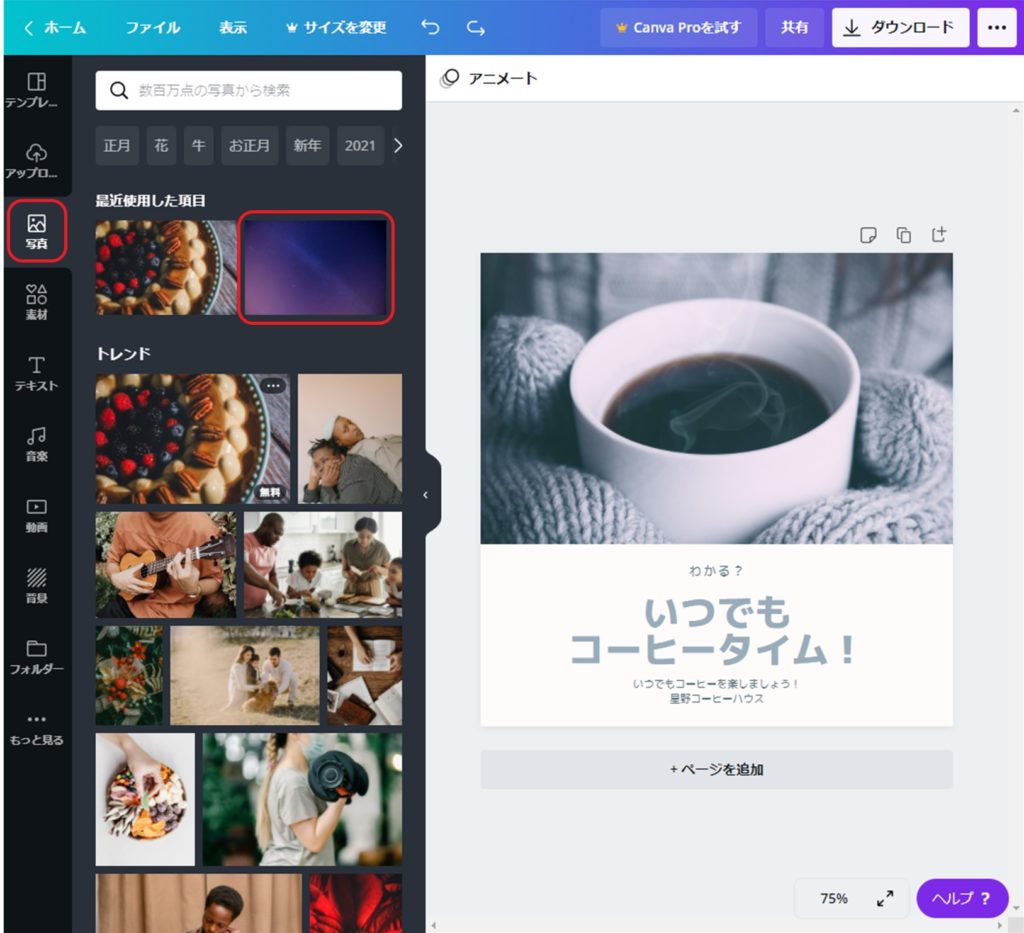
クリックで画像が作成画面に表示されますので、大きさを調整します。
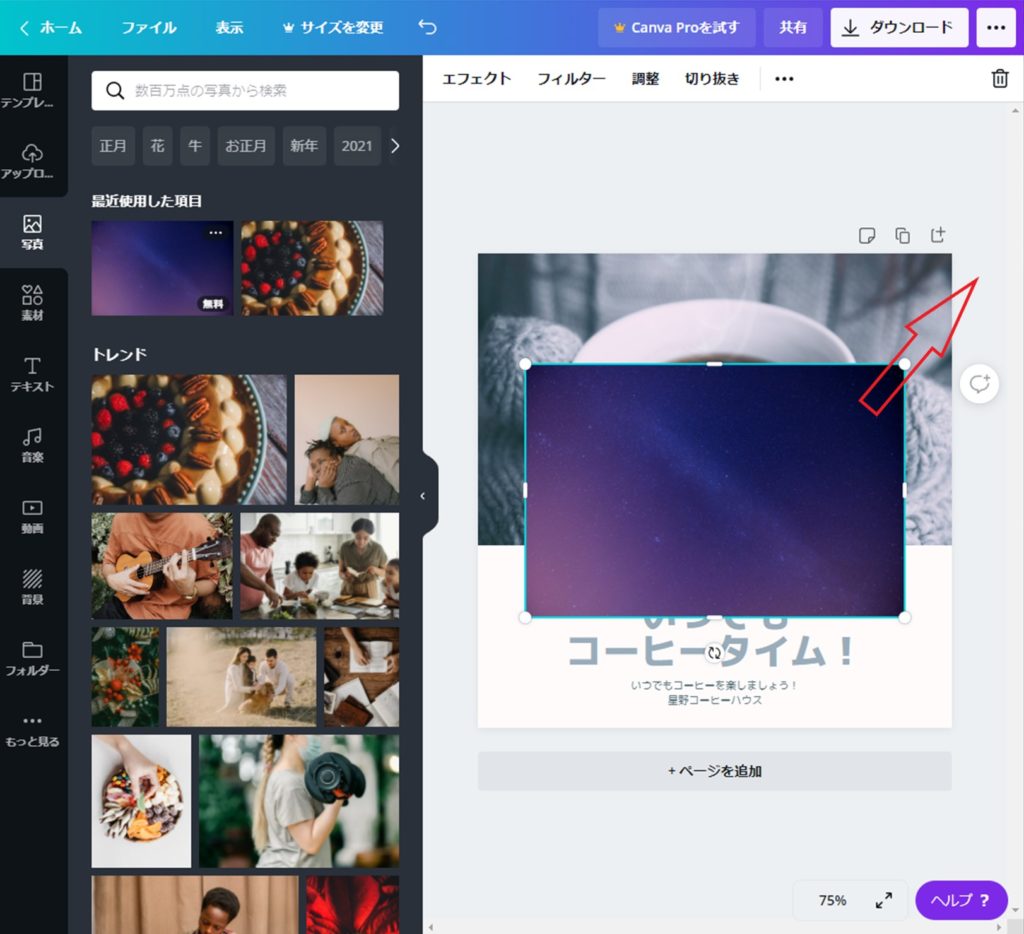
文字を変更する
いらない部分の文字はその部分をクリックして簡単に消すことができます。
文字だけ変更したい場合は、直接作成画面の文字を変更しましょう。
左側のメニューで「テキスト」を選択すると、いろいろなフォントや文字の組み合わせを選べるので、気に入ったものがあれば選択して使ってみましょう。
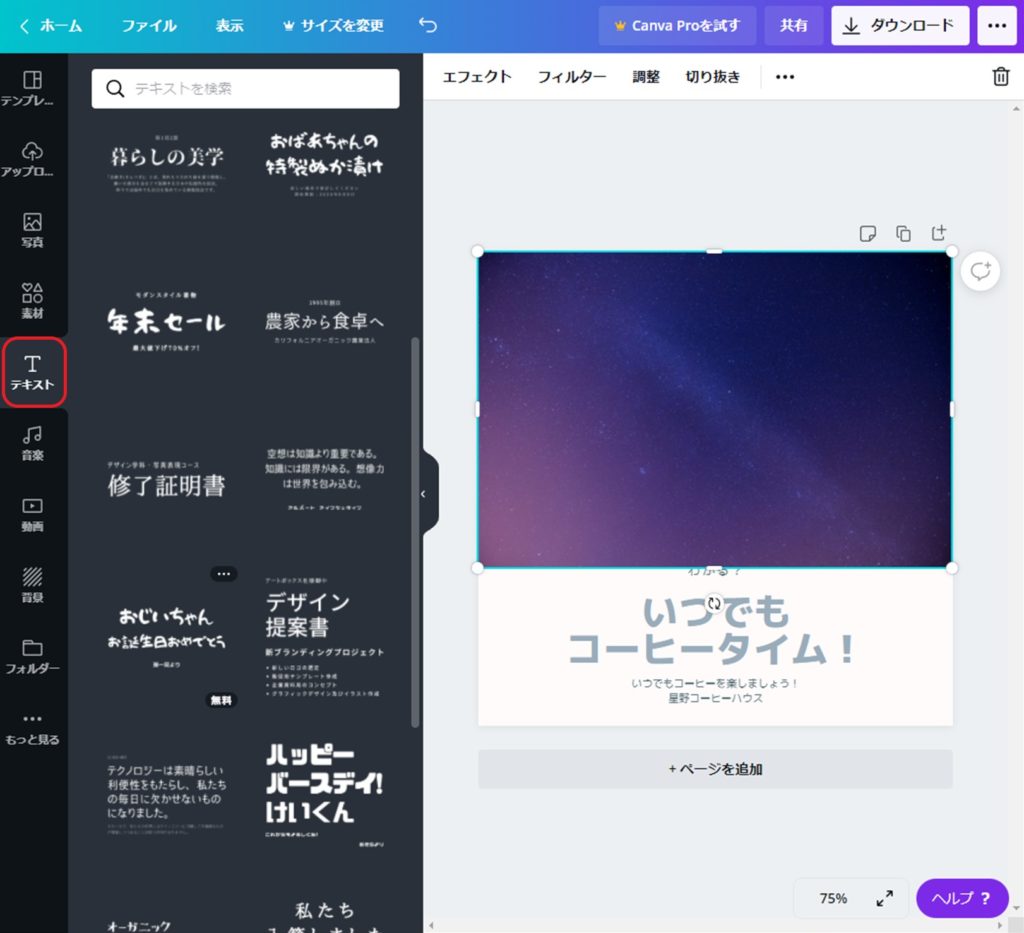
テンプレートのままで文字自体のフォントを変更したい場合は、カーソルを作成画面の文字の部分に合わせた後に上部のフォントの部分をクリックします。
文字の色を変更することもできます。
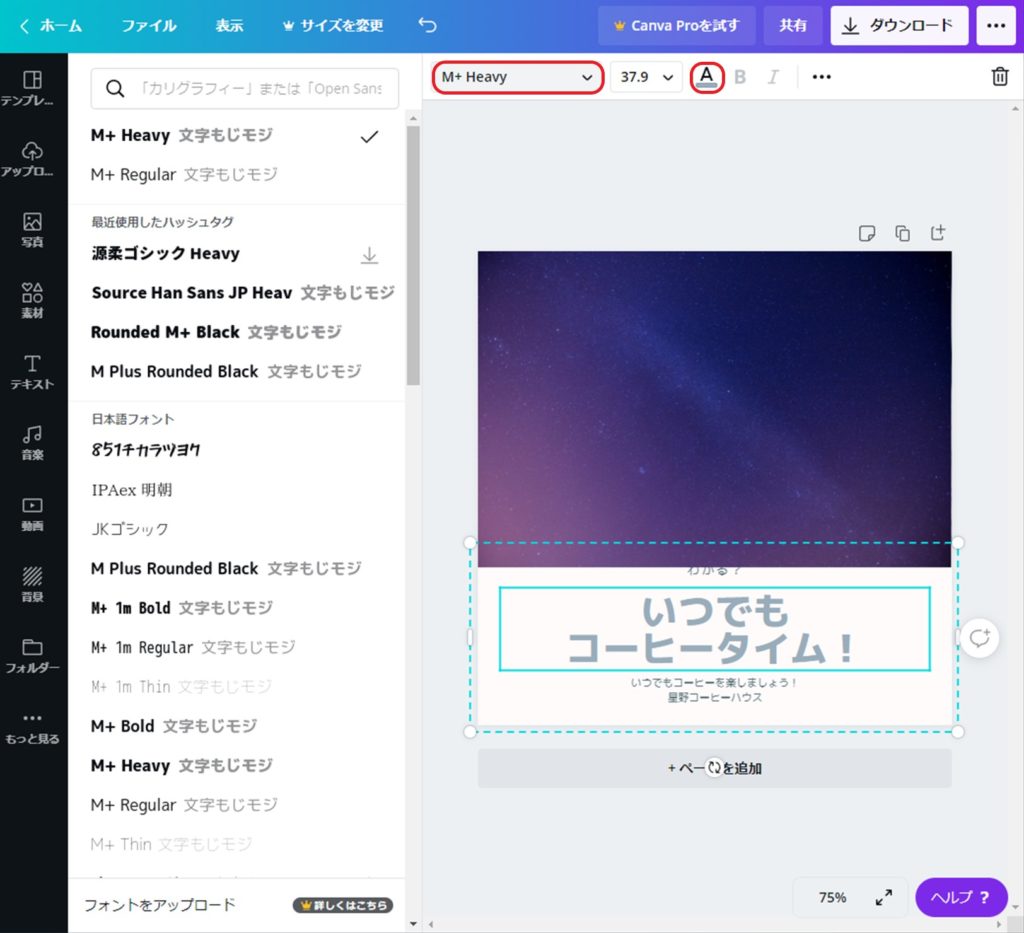
画像を保存する
完成した画像は「ファイル」→「保存」できますが、「Canva(キャンバ)」は小まめに自動で保存してくれます。
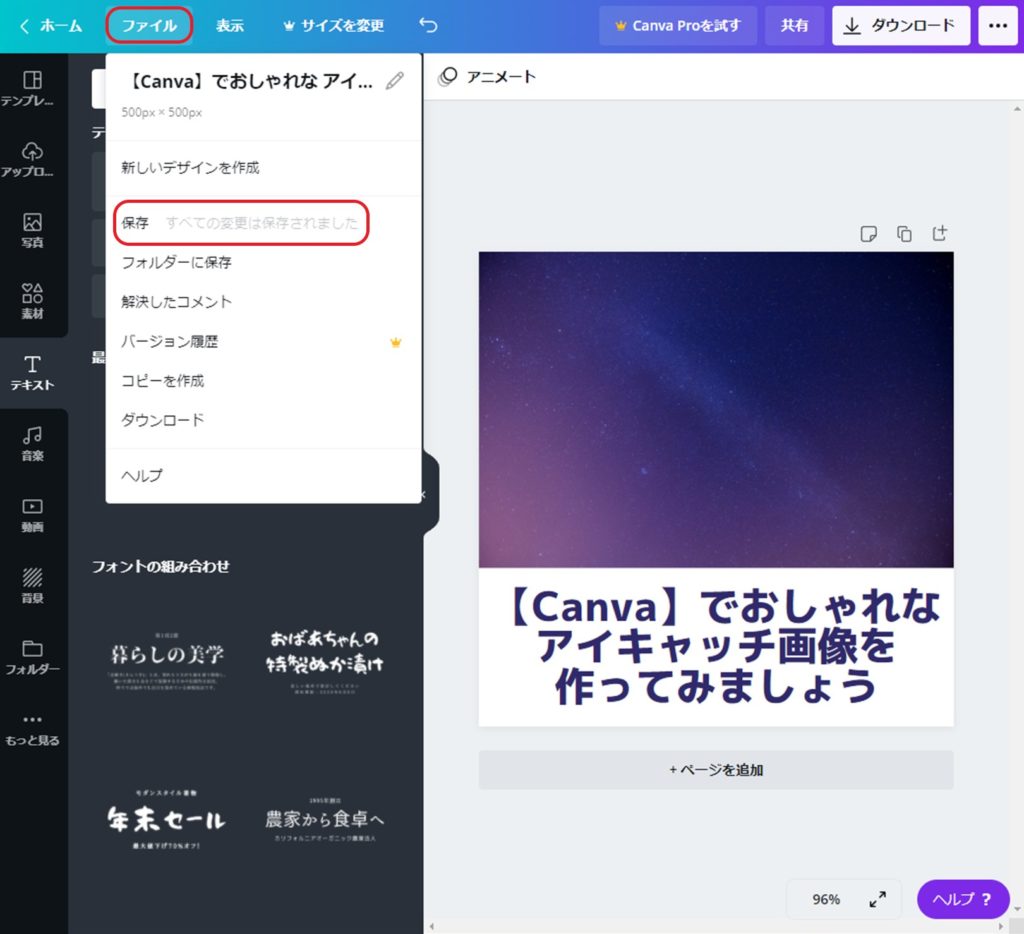
画像をダウンロードする
作成した画像をダウンロードします。
この時、有料のものを選択していた場合は金額や支払方法の画面が表示されますので、無料で使用する場合は無料のものに変更してからダウンロードしましょう。
下の画像のように金額が表示されず、ダウンロードの部分が活性化していれば無料です。
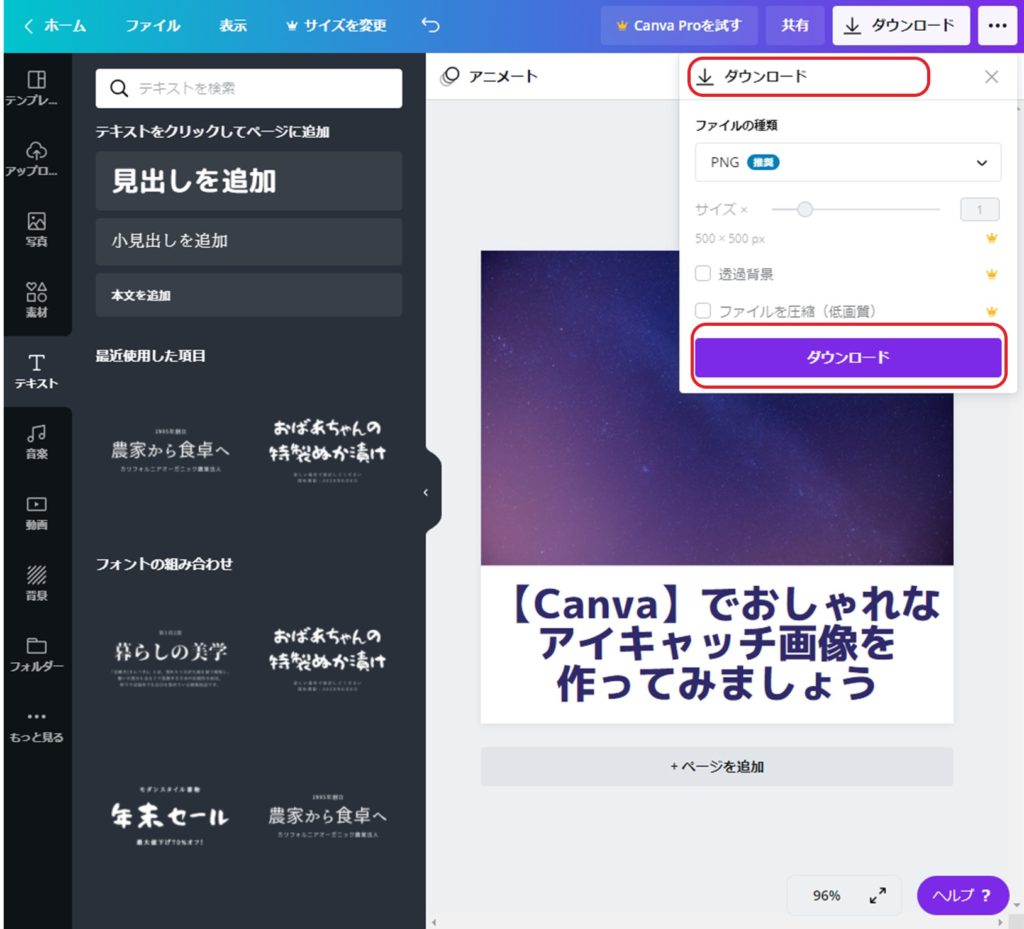
最後にあなたの記事のアイキャッチ画像に設定して終了です。
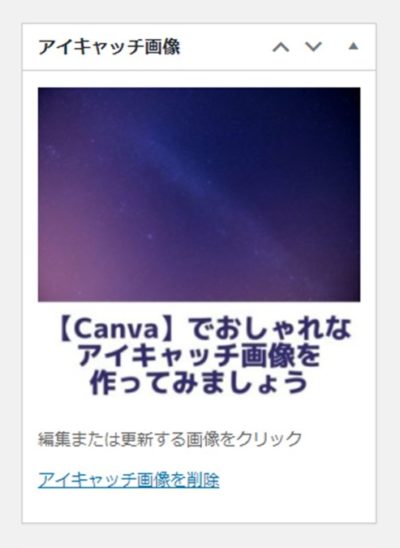
画像と文字を別々に組み合わせて作成できるので、あなたのオリジナル画像が簡単に作成できるとても便利なツールです。
面白そうだと思った方はぜひ使ってみてくださいね。
あとがき
いかがでしたでしょうか。
今回はとても基本的な使い方を紹介しました。
実際に使用してみて、操作が簡単でテンプレートが多くアイキャッチ画像のように似たような画像をたくさん作成するにはとても便利だと感じました。
SNSや動画を発信している方も多いと思いますので、サムネなどを作成するのに利用してみてはいかがでしょうか。
