ブログを運営して記事が増えてくると、あなたのブログの記事の中でたくさん検索されているのはどの記事なのかや、どんなキーワードで検索されていてそのキーワードでのブログの順位などを確認し、もっと閲覧数を増やすにはどうしたらいいのかを考える必要が出てきます。
そんな時に「Googleアナリティクス」と並んで役に立つツールが「Google Search Console(サーチコンソール)」です。
この記事では「Google Search Console」でどのようなことを知ることができるのかや設定について紹介しています。
Google Search Console(サーチコンソール)とは

Google Search Console(サーチコンソール)は、ブログを運営していくのにGoogleアナリティクスと並んでとても重要なツールで、あなたのブログの以下のようなことを確認できます。
・日毎の表示回数(合計表示回数)
・日毎のクリック数(合計クリック数)
・平均CTR
・平均掲載順位
・ブログ内の上位検索キーワード
・ブログ内の問題検出
得られた情報から、掲載順位の高い記事をリライトして集客数を増やすことに繋げたり、Googleから問題検出のメールが来た場合に、問題個所を修正してユーザーのためになるブログ作りに役立てたりします。

Googleアナリティクスの設定をしてブログを分析しよう
Googleアナリティクスとともに今後使い続けるツールになりますので、今回も画像をたくさん使って説明していきます。
Google Search Console(サーチコンソール)の設定

メタタグを取得する
Google Search Console(サーチコンソール)にアクセスし、「今すぐ開始」をクリックします。
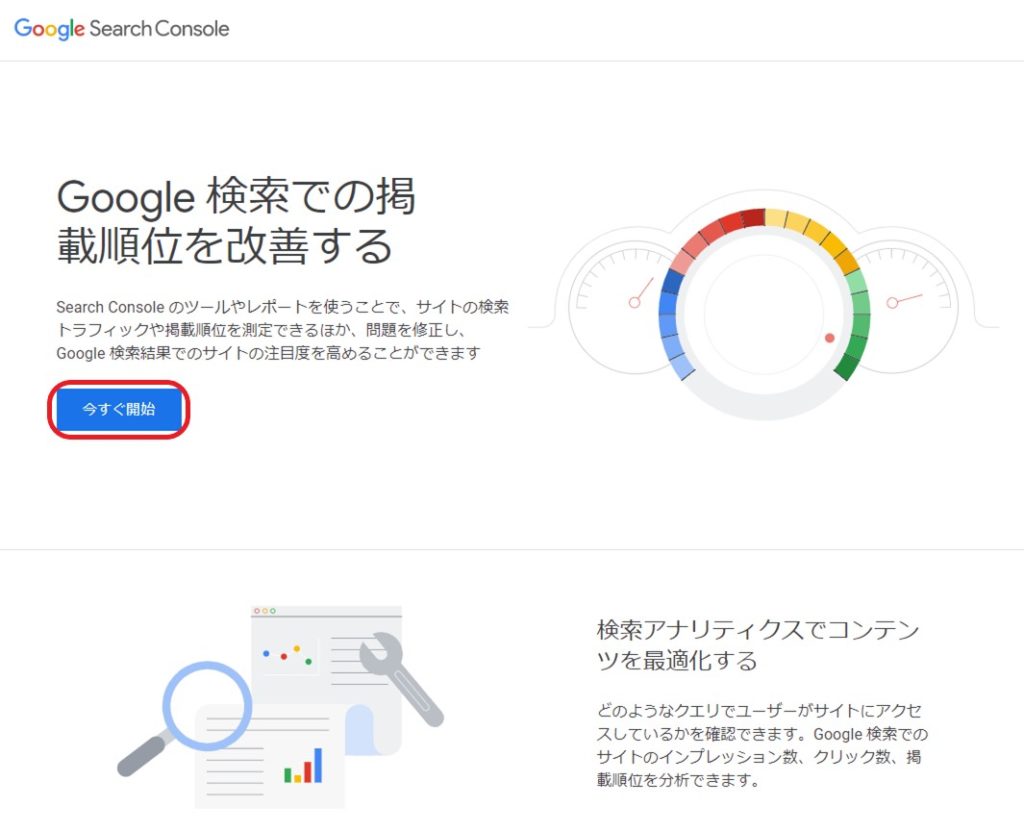
Googleアカウントの無い方は左下の「アカウント作成」を選択、Googleアナリティクス設定時にアカウントを取得した方はメルアドを入力して右下の「次へ」を選択します。
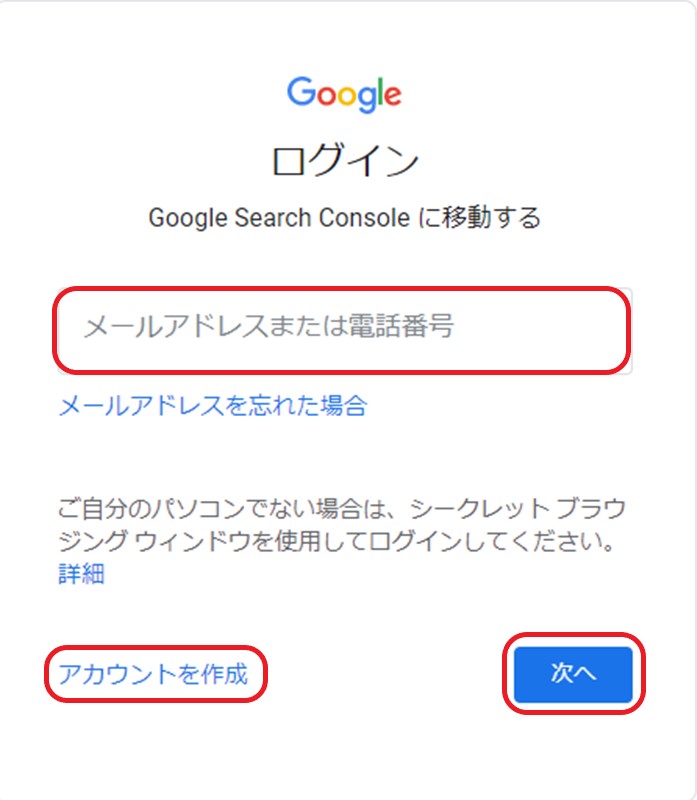
右側の「URLプレフィックス」を選択し、あなたのブログのURLを入力し「続行」をクリックしましょう。
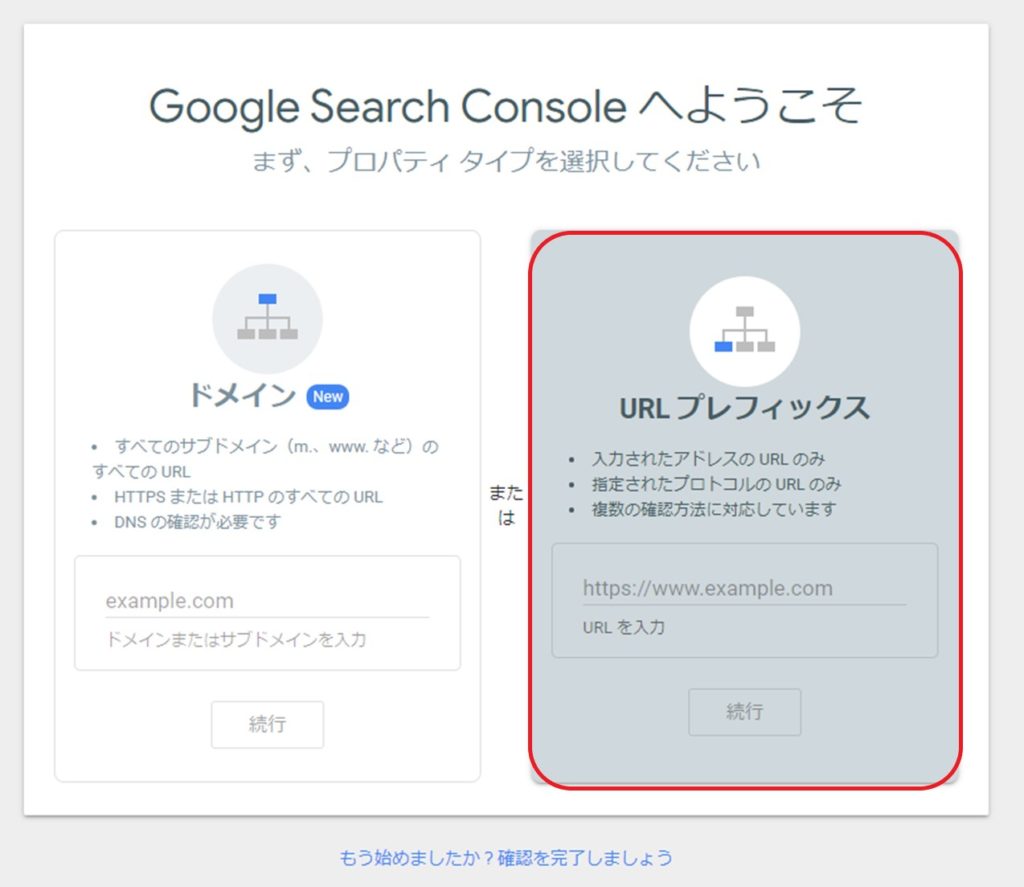
「Googleアナリティクス」を先に取得している場合はこの設定は必要ありませんでしたが、「G-」から始まる測定IDを登録した場合は適応されていない可能性があります。
「あなたは確認済みの所有者です」という表示が出ない場合は、赤枠で囲った「HTMLタグ」のすぐ下にある「Google Analytics」→「確認」をクリックしてください。
「Googleアナリティクス」と別のGoogleアカウントを使った場合は「あなたは確認済みの所有者です」という表示が出ませんので、気を付けましょう。
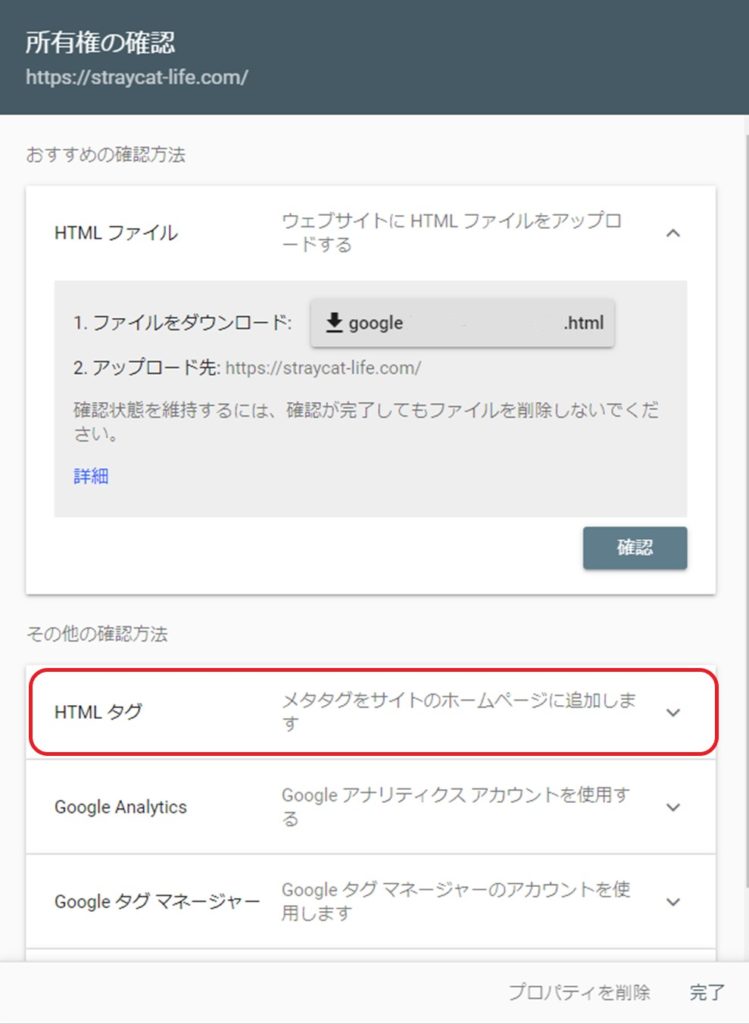
メタダグが表示されますので、コピーをクリックしWordPressに設定します。
下の「確認」は設定してから押すためまだ押さないでください。
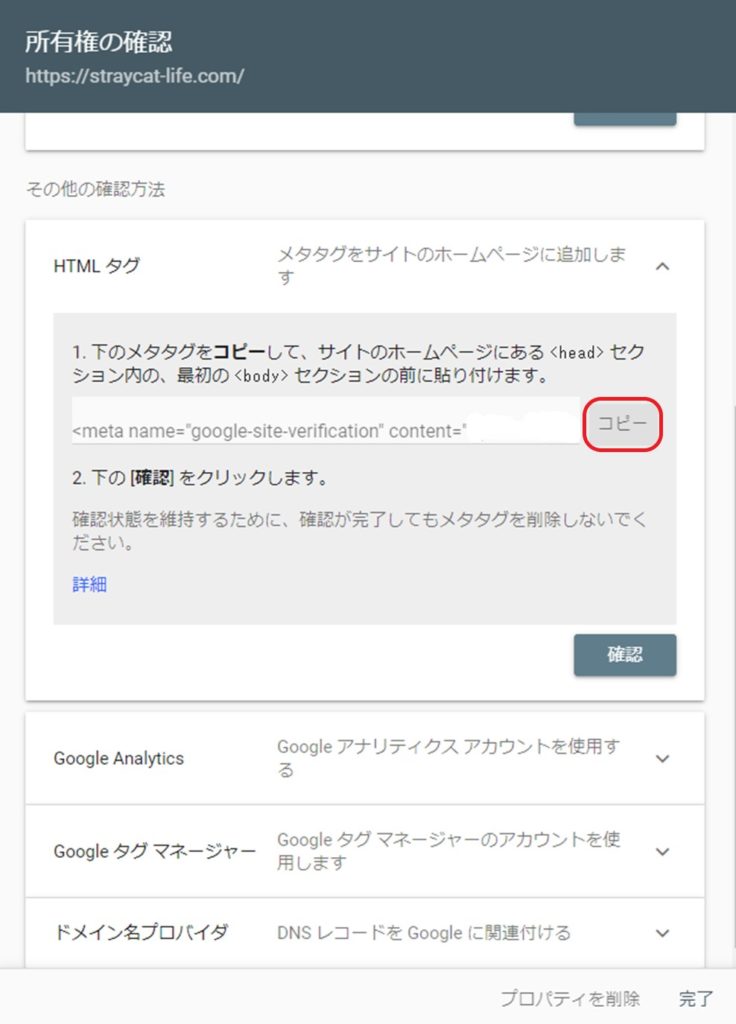
メタタグをサイトに設定する
WordPressの管理画面の「AFFINGER管理」→「Google・広告/AMP」の「サーチコンソールHTMLタグ」の部分に、先ほどのメタタグの「coontent="」の後ろの部分の英数字をコピーして入力します。
入力後、下にスクロールして「save」をクリックします。
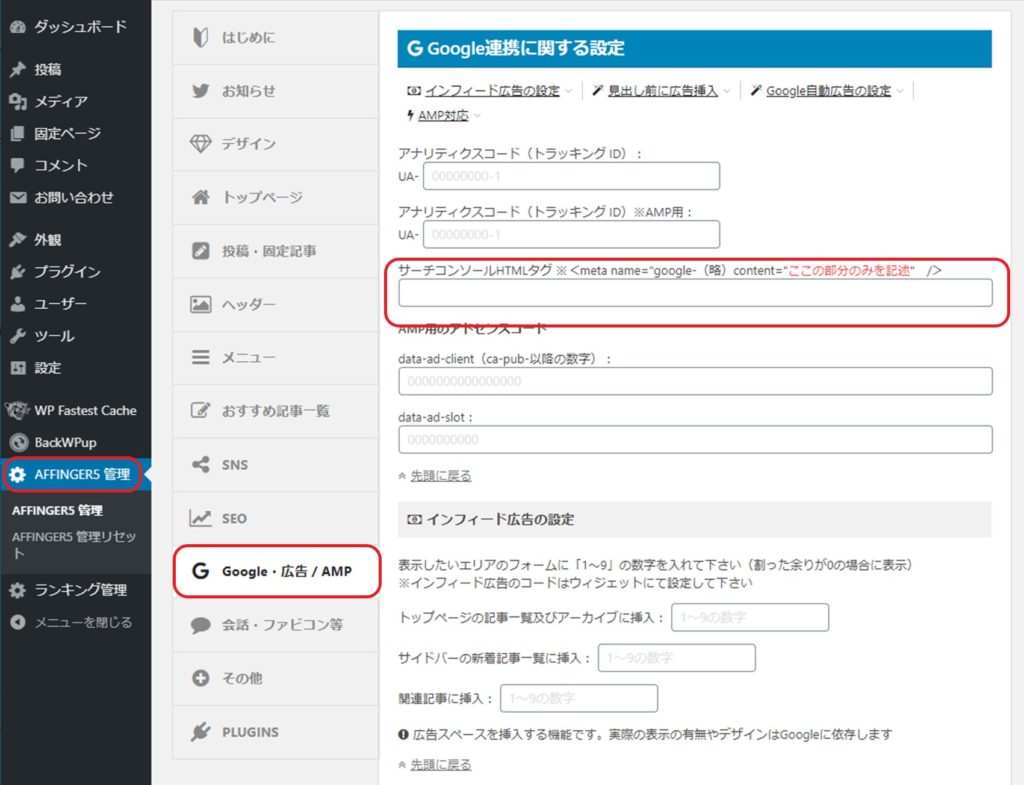
先ほどの所有権の管理画面の「HTMLタグ」の「確認」をクリックします。
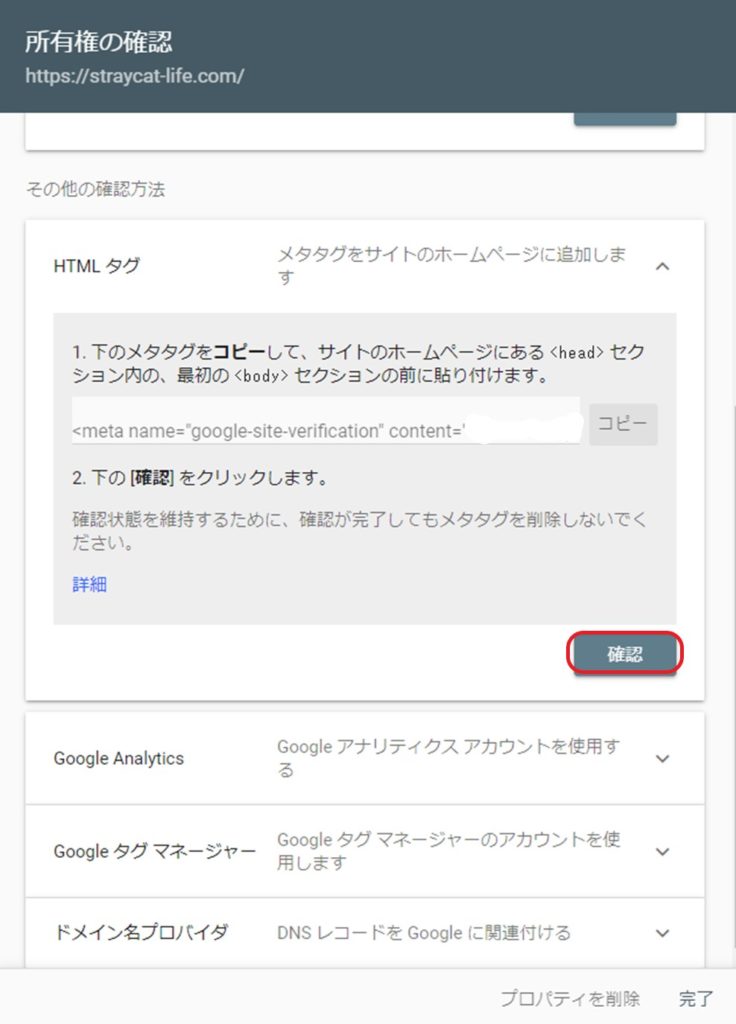
下の画面が表示されれば設定は終了です。
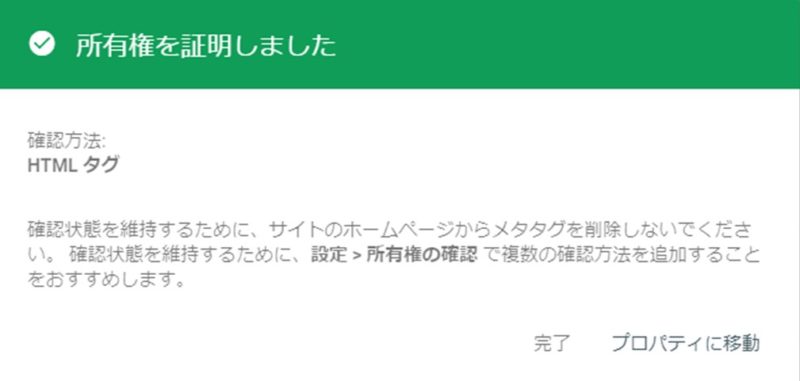
「Google Search Console(サーチコンソール)」の「サマリー」→「設定」画面でも所有権の確認ができます。
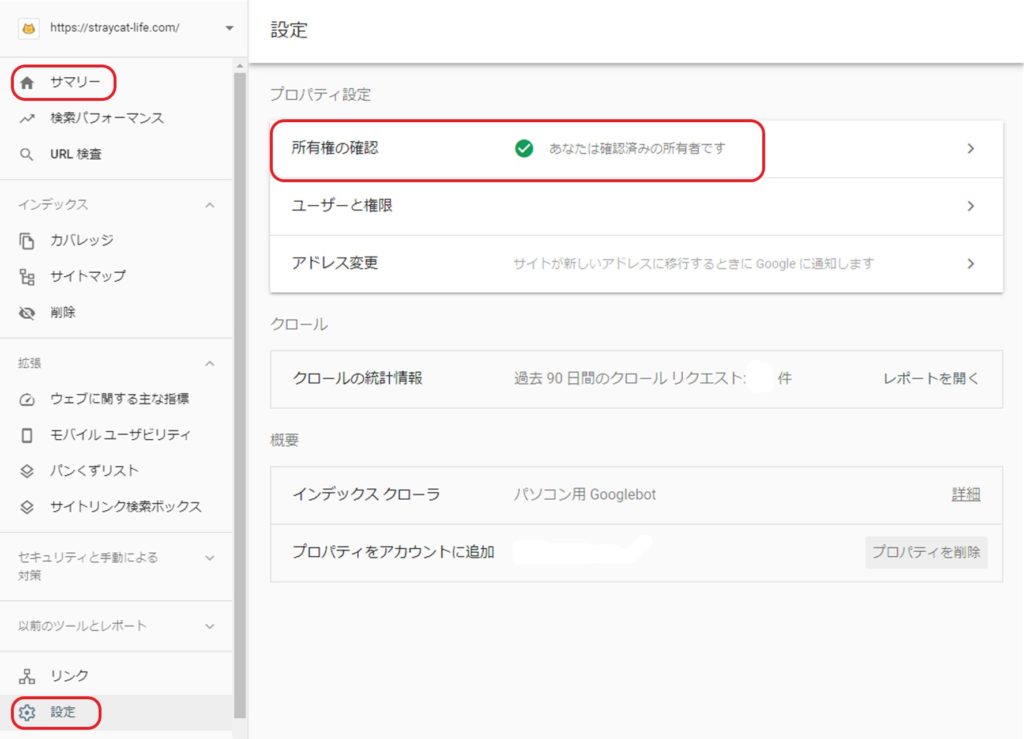
Google Search Console(サーチコンソール)の使い方

Google Search Console(サーチコンソール)のデータを使って、あなたのブログの表示回数やクリック数を増やしたり、掲載順位を上げるために何をしたらいいかを把握して記事を改善していきます。
・同じキーワードで上位表示されているブログ記事と比較して足りない内容を書き加える
・記事タイトルを見直す
・狙ったキーワード以外での検索が多い場合、検索の多いキーワードでリライトする
・ブログの表示が遅い場合、プラグインを見直すなどの対策をする
上記したような改善をするために「Google Search Console(サーチコンソール)」のどのデータを参考にするのかについては、こちらの記事で紹介しています。

Google Search Console(サーチコンソール)を使ったブログ改善のコツ
あとがき
いかがでしたでしょうか。
「Googleアナリティクス」と並んで重要なツールである「Google Search Console(サーチコンソール」のデータを使用するには、設置してから2、3ヶ月程度のデータが必要です。
まだブログを始めて間もない方は、データをとるために設定だけを先にして記事を書くことに専念してくださいね。
