あなたのブログに訪れるユーザーを増やすためには、SEO対策をしてGoogle検索上位に表示されることが必要ですが、ブログを始めてすぐの頃は記事が少なくてドメインパワーもないため、いい記事を書いても上位に表示されるまでにはそれなりに期間がかかります。
ブログだけでもわからないことだらけで覚えることがたくさんあるので、なかなか同時に始めるのは難しいかもしれませんが、SNSを上手く併用するとSEOに関係なく集客することができます。
Twitter(ツイッター)は、20~40代を中心に様々な人が利用しているSNSでとても影響力が大きいものですが、始めるために何が必要でどうやればいいのでしょうか。
この記事では、私と同じようにこれからTwitter(ツイッター)を始めてみようと思うものの、「今更聞けない」「どうすればいいのかわからない」という人のために始め方やメニューについて紹介しています。
Twitter(ツイッター)とは
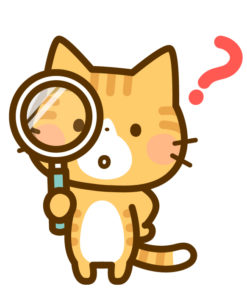
Twitter(ツイッター)と言えば皆さんの頭には、よく見る鳥のマークが思い浮かぶのではないでしょうか。
Twitter(ツイッター)は、2006年にサービスが開始されたツイートと呼ばれる140文字の文章、写真、動画を投稿することができるSNS(ソーシャルネットワークサービス)です。
ブログのように1記事に1500文字以上必要とかデザインなどを気にする必要もなく、世界中のユーザーと繋がることができるため、その気軽さからアクティブユーザーの数はとても多く人気のあるSNSです。
様々な情報や流行をいち早く知ることで仕事や副業に生かすことも可能です。
アカウントを作成(登録)する

Twitter(ツイッター)を利用するためには、アカウントを作成(登録)することが必要です。
アカウントを作成する時にいくつか必要なものがあるので、あらかじめ決めておきましょう。
電話番号、メールアドレス、Googleアカウント、Appleアカウントはアカウント作成時にどれで登録するのか選択するため、すべてが必要というわけではありません。
・名前:Twitter(ツイッター)上で使用する名前のため、本名で無くても良く他のユーザーと重複しても問題ありません。
・電話番号:SMSによる認証に使用します。
・メールアドレス:アカウントを作成する時に電話番号の代わりに認証に使用できます。
・Googleアカウント:アカウントを作成する時に電話番号やメールアドレスの代わりに使用できます。
・Appleアカウント:アカウントを作成する時に電話番号、メールアドレス、Googleアカウントの代わりに使用できます。
・生年月日:年齢確認のために入力します。
・パスワード:ログインの時に使用します。
・ユーザー名:Twitter(ツイッター)で個人を特定するためのIDで、@から始まるものです。アカウントを作成する時に自動で作成されますが、後で好きなものに変更することができます。
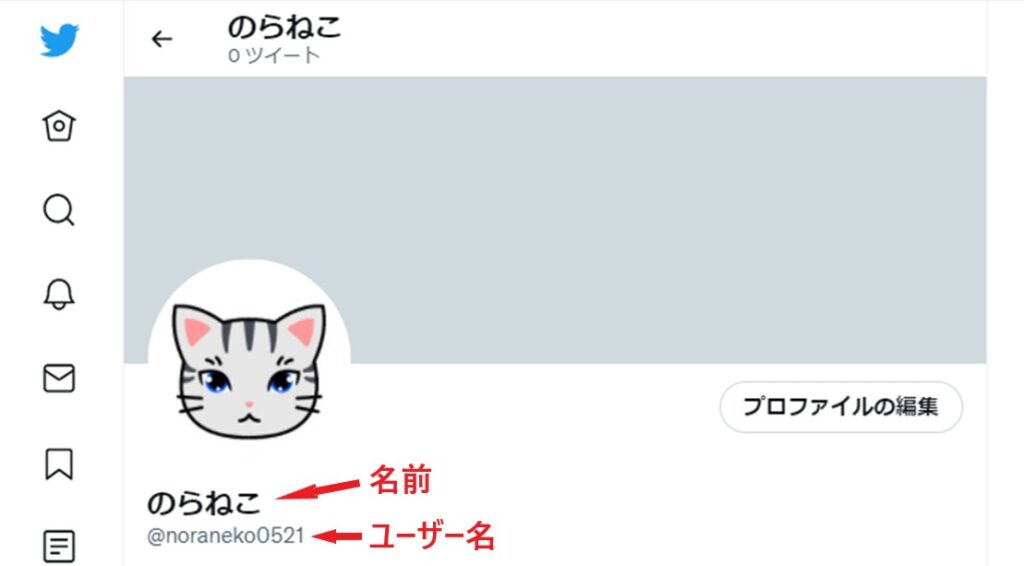
公式HPにアクセスし、どのアカウントで登録するか選択しクリックします。
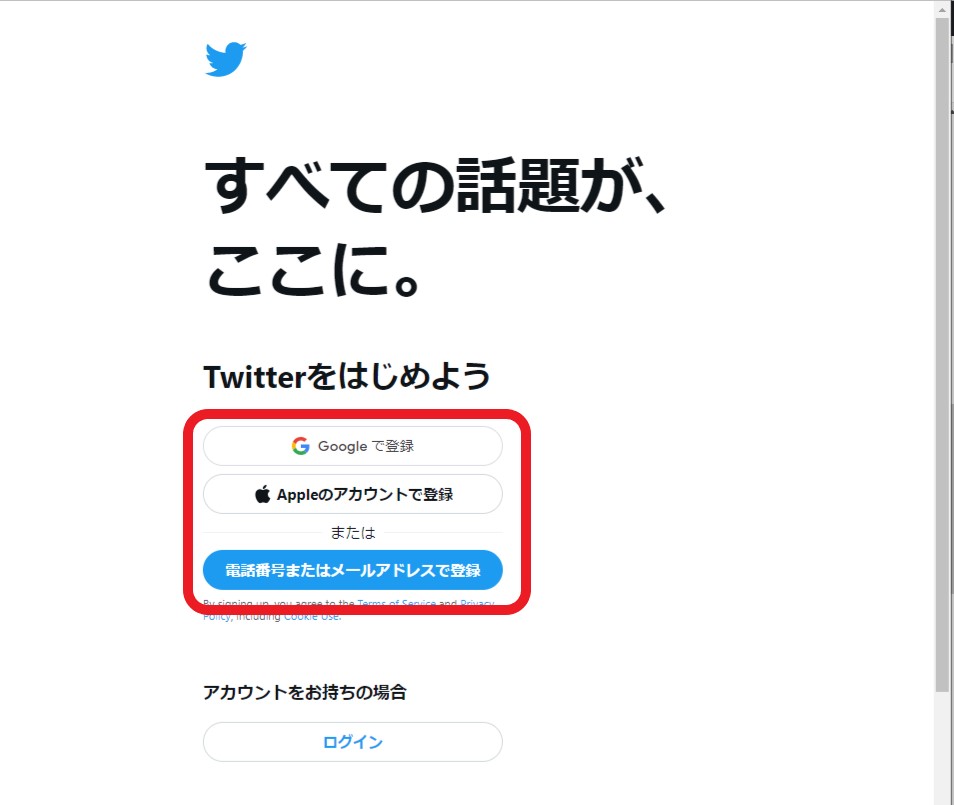
この後は画面に従って情報を登録していきます。
Appleアカウントは持っていないため、それ以外の登録方法を紹介します。
電話番号もしくはメールアドレスで登録する
- 「名前」と「電話番号」もしくは「メールアドレス」を入力し、「次へ」をクリック
- 「登録する」をクリック
- 「電話番号」を選択した場合はSMS(ショートメールサービス)に、「メールアドレス」を選択した場合はメールアドレス宛に6桁の認証コードが送られるため、その数字を入力し「次へ」をクリック
- ログイン用のパスワード(6桁以上の英数字)を入力して「次へ」をクリック
- プロフィール画像を登録(後で設定する場合は「今はしない」を選択)
- 自己紹介を160文字以内で入力(後で設定する場合は「今はしない」を選択)
- 「連絡先を同期」については、最初は「今はしない」を選択
- 興味あるトピックを選択(後で設定する場合は「今はしない」を選択)
- フォローしたいTwitterアカウントがあれば、右側にある「フォローする」をクリック(誰もフォローしなくても問題無し)
- 正確な位置情報についても、最初は「今はしない」を選択
Googleアカウントで登録する
2021年8月より、GoogleアカウントやAppleアカウントでログインすることができるようになっています。
2021年8月以前にTwitterを登録している方の場合、Googleアカウントに登録しているメールアドレスと同じアドレスで登録してあればログインすることが可能です。
ただし、Googleアカウントを使って新しくTwitterアカウントを登録する場合、既存のアカウントをすべてログアウトしてから行う必要があります。
- 「Googleで登録する」をクリック(Googleアカウントが複数ある場合は使用するアカウントを選択)
- 「生年月日」を登録
- 「環境をカスタマイズする」では、Twitterから「おすすめのツイート」を受け取る場合はチェックをしたままにし、下部の「プライバシーオプション」を選択
- 登録している「メールアドレス」や「電話番号」から知人にあなたのTwitterアカウントを通知するかどうかを選択(知られたくない場合はオフを選択)
- 自己紹介を160文字以内で入力(後で設定する場合は「今はしない」を選択)
- 「連絡先を同期」については、最初は「今はしない」を選択
- 興味あるトピックを選択(後で設定する場合は「今はしない」を選択)
- フォローしたいTwitterアカウントがあれば、右側にある「フォローする」をクリック(誰もフォローしなくても問題無し)
- 「ユーザー名」を入力(自動で生成されますが、後で変更出来るため下のスキップをクリックしても問題無し)
「名前」と「プロフィール画像」は、Googleアカウントと同じものが表示されます。
Twitter(ツイッター)を使ってみよう

アカウントに表示されるアイコンについて
他の人のアカウントの名前をクリック(=タップ:ここではクリックと表記します)すると、そのアカウントのツイッター画面に移動します。
そこに表示されているアイコンについて右から順に紹介します。
空白の部分は、調べてみてもよくわからなかったため判明次第書き加えます。
フォロー中のアカウント
- フォロー:「フォロー中」と表示されます。クリックするとフォローを解除します。
- 通知する:ベルのマークです。「通知する」をクリックするとそのアカウントが新しいツイートをした時にあなたに通知がきます。
- メッセージ:封筒のマークです。クリックするとDM(ダイレクトメール)を送る画面になります。
- もっと見る:下記の11項目が表示されます。
- リツイートをオフにする:そのアカウントのリツイートが多くタイムラインが埋まってしまう場合、オフにするとツイートしか表示されなくなります。
- トピックを表示:そのアカウントが登録しているトピックを表示します。
- 〇〇さんをリストに追加/削除:あなたのリストにそのアカウントを登録もしくは削除できます。
- リストを表示:そのアカウントのリストを表示します。
- モーメントを表示:そのアカウントのモーメントを表示します。
- プロフィールを共有:
- プロフィールのリンクをコピー:
- 〇〇さんをミュート:そのアカウントのツイートをタイムラインに表示させないようにします。フォローの解除はされないため、相手にはあなたがミュートしているかどうかはわかりません。
- このフォロワーを削除:あなたからそのアカウントへのフォローは外れず、そのアカウントからあなたへのフォローだけ外れます。相手からのフォローを外したいけれど、相手には知られたくない場合などに使います。
- 〇〇さんをブロック:好ましくないアカウントのフォローを強制解除します。相手に通知はされませんが、お互いのタイムラインにツイートの表示がされなくなったり、相手があなたのプロフィール画面を表示すると「あなたをブロックしました」と表示されるため、相手にはブロックしたことが知られてしまいます。
- 〇〇さんを報告:悪質なアカウントを報告(通報)することができますが、Twitter側で調査する時間が必要なためすぐにツイートが削除されたり、相手のアカウントが凍結したりはしません。また、調査により問題ないと判断された場合は何の措置もとられません。
フォローしていないアカウント
内容はフォローしているアカウントとほぼ一緒ですが、使える機能が限定されます。
- フォロー:クリックするとフォロワーになります。
- もっと見る:下記の9項目が表示されます。
- トピックを表示:そのアカウントが登録しているトピックを表示します。
- 〇〇さんをリストに追加/削除:あなたのリストにそのアカウントを登録もしくは削除できます。
- リストを表示:そのアカウントのリストを表示します。
- モーメントを表示:そのアカウントのモーメントを表示します。
- プロフィールを共有:
- プロフィールのリンクをコピー:
- 〇〇さんをミュート:そのアカウントのツイートをタイムラインに表示させないようにします。フォローの解除はされないため、相手にはあなたがミュートしているかどうかはわかりません。
- 〇〇さんをブロック:好ましくないアカウントのフォローを強制解除します。相手に通知はされませんが、お互いのタイムラインにツイートの表示がされなくなったり、相手があなたのプロフィール画面を表示すると「あなたをブロックしました」と表示されるため、相手にはブロックしたことが知られてしまいます。
- 〇〇さんを報告:悪質なアカウントを報告(通報)することができますが、Twitter側で調査する時間が必要なためすぐにツイートが削除されたり、相手のアカウントが凍結したりはしません。また、調査により問題ないと判断された場合は何の措置もとられません。
メニュー
最初のうちはフォロワーが少なくタイムラインに表示される情報も少ないため、興味のあるアカウントがあればフォローをし、あなたの興味のあることをツイートしてみましょう。
ツイッターを開いた時のメニューを紹介していきます。
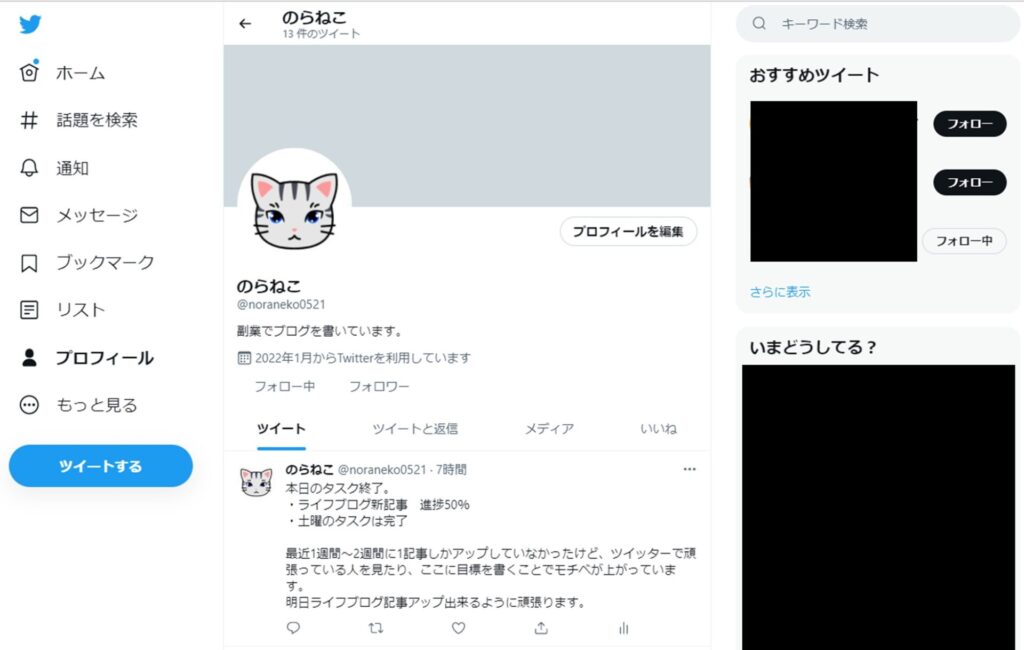
ホーム

「いまどうしてる?」の部分は、あなたがツイートしたい内容を書く欄です。
140文字まで入力可能で、超過した場合その部分の文字だけ背景が赤く表示されます。
下の青色のマークは、ツイート欄に挿入出来る機能になります。
左から順に
- メディア:画像を挿入できます。※画像がTwitterの規約違反のものである場合、アカウントが凍結されることがあります。
- GIF:ツイート1件につき、1点までしか挿入できません。スマホやPCのGIF画像ライブラリの画像を検索してアップロードすることができます。
- 投票:2択のアンケートを作成できます。「回答1」と「回答2」に選択するものを入力し、投票の締め切り時間を設定します。
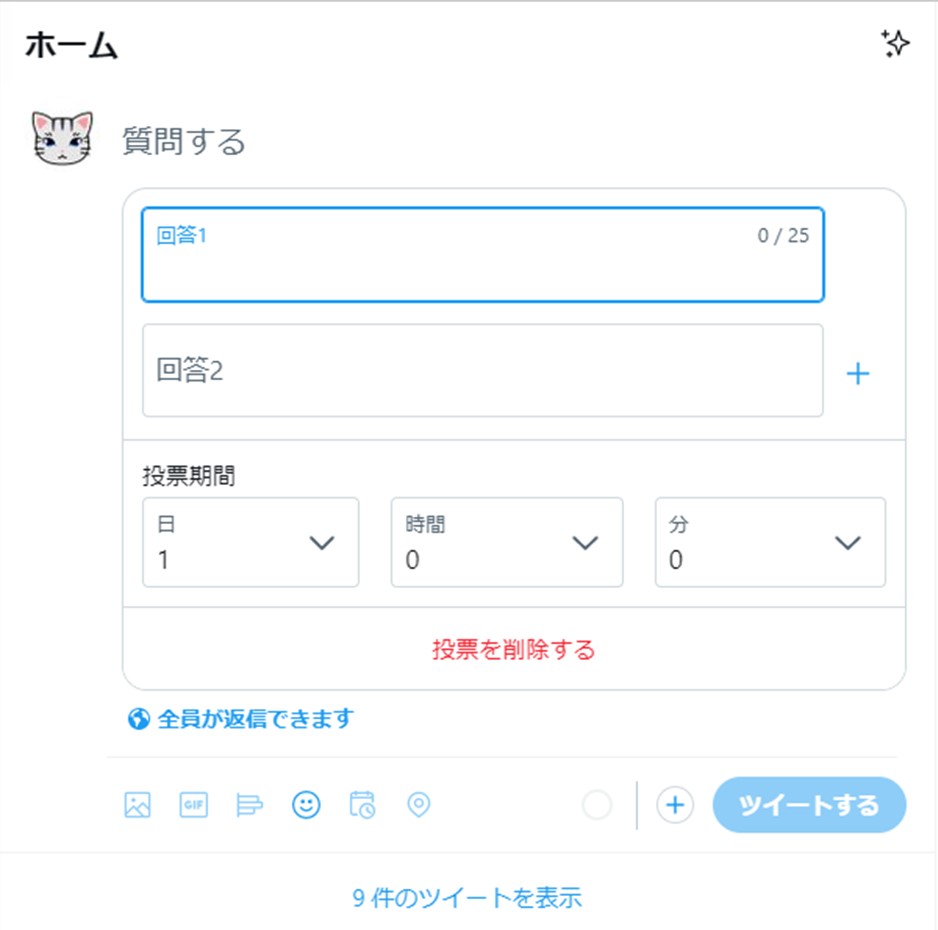
- 絵文字:ツイートの中に絵文字を挿入できます。
- 予約設定:ツイートを投稿する時間を設定できます。
- ツイートする:書いたツイートをすぐに投稿します。
- 右上の星みたいなマーク:ホームに表示されるタイムラインは、Twitter(ツイッター)があなたにとって重要だと判断したツイートを優先的に表示しますが、このマークを押すと新着順に表示するように切り替えることができます。再度マークを押すと元の優先順位に戻ります。
話題を検索
キーワードを入力して関連するツイートを表示させることができます。
通知
あなたのツイートに対するリツイートや返信、いいね、新しいフォロワー、DMなどがあった時に通知がきます。
フォロワー数増加とともに通知が増えていきますので、必要がないと思う通知がある場合「もっと見る」→「設定とプライバシー」→「通知」→「設定」→「メール通知」で必要がない通知のチェックを外すことができます。
メッセージ
DM(ダイレクトメール)のことで、リツイートなどと違って相手にしか見えないメッセージを送ることができます。
ブックマーク
気に入ったツイートをブックマークしておくと、ツイートが流れてしまってもいつでもそのツイートを見ることができるようになります。
「いいね」などのように、相手に通知されることもありません。
リスト
タイムラインに表示するツイートを整理したり、優先順位をつけることができます。
リストのタイムラインには、リストに登録されたアカウントのツイートのみが表示されるため、興味あるジャンル別にリストを作成するとそのジャンルに特化した情報を得やすくなります。
プロフィール
「プロフィールを編集」をクリックすると、「名前」「自己紹介」「場所」「ウェブサイト」「プロフィール画像」「背景」の編集ができます。
編集後は右上の「保存」を押して確定します。
もっと見る
ここでは上記した他の設定をすることができます。
- トピック:あなたの興味があるカテゴリーをチェックしておくと、関連するアカウントのツイートがタイムラインに表示されます。
- モーメント:話題になっているツイートをまとめたものです。
- ニュースレター:メールマガジンのように購読者に向けて情報を配信できる機能です。フォロワーに対してニュースレターを配信して購読料による収益をあげることができます。
- Twitter Pro:無料で使えますが、企業やクリエイティブな活動をしている人向けの機能です。
- Twitter広告:Twitterのタイムラインやおすすめなどに広告を掲載出来る機能です。
- アナリティクス:ツイートがどれだけの人に見られたのかやフォロワー数などのデータが見られます。
- 設定とプライバシー:「アカウント」「Twitter Blue」「セキュリティとアカウントアクセス」「プライバシーと安全」「通知」「アクセシビリティ、表示、言語」「その他のリソース」などについての設定やポリシー、利用規約などが記載されています。
ヘルプセンター
何か問題があった際にメールを送信できます。
よくある質問についての説明文も掲載しています。
表示
文字の大きさ、色、背景色の設定ができます。
キーボードショートカット
様々な機能を設定してあるキーボードのキーを押すだけで使用することが出来ます。
おすすめのツイート
Twitter(ツイッター)があなたにおすすめのツイートを表示します。
興味があるツイッターアカウントがあれば、右にある「フォロー」をクリックしましょう。
今どうしてる?
トレンド記事が表示されます。
あとがき
Twitter(ツイッター)は140文字の制限があるため、登録してしまえばブログ記事を書くよりもずっと手軽にあなたの情報を発信できます。
そのためSNSを使った犯罪などがよくニュースになり、怖くてなかなか始められない人もいるかもしれません。
しかし、上手に使うことができればブログを運営するためのモチベーションアップや集客に繋がりますので、やってみようかどうか迷っている方はぜひ始めてみてくださいね。
