ブログを始めるためには、サーバーとドメインを取得して紐づけしなければなりません。
初めてサーバーやドメインを取得される方は、よくわからない言葉が多く不安もあると思います。
この記事では、サーバーとドメインの取得や設定とWordPressのインストールまでをなるべくたくさんの画像を使いながら説明していきます。
ドメインの取得

この記事では、当ブログと同じ「Xサーバー」の取得方法を説明していきますが、ドメインサービスプレゼントのドメインを使用する場合は新しいドメインを取得する必要はありません。
プレゼントドメインを使用する場合は「独自ドメインを取得」の記事は飛ばしてください。
ドメイン取得については、当ブログと同じ「お名前.COM」で独自ドメインを取得していきます。
独自ドメインを取得
1.「お名前.COM」サイトに行き、青で囲った部分に好きなドメイン名を入力・ドメインの末尾を選択し検索します。
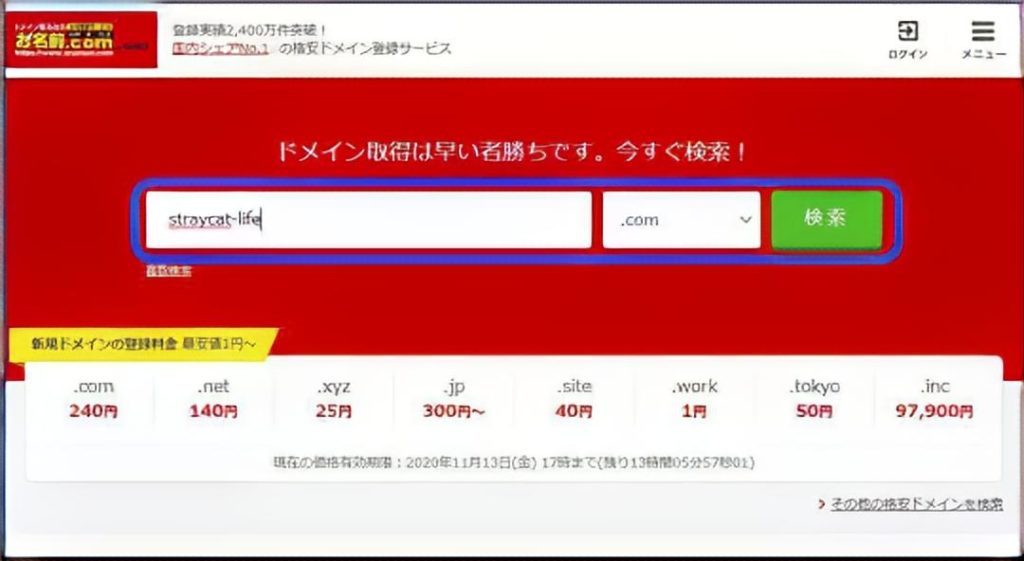
2.使用できないドメインの時は「✖」が表示されます。
下の画面では「.com」は当ブログで既に使用しているため紫色の封筒の画像になっています。
取得したいものにチェックを入れると、右側の「お申込みへ進む」が活性化されますのでクリックしましょう。
※画像の下の方に「2.レンタルサーバー追加」という項目がありますが、サーバーは別途取得するため今回その項目は必要ありません。
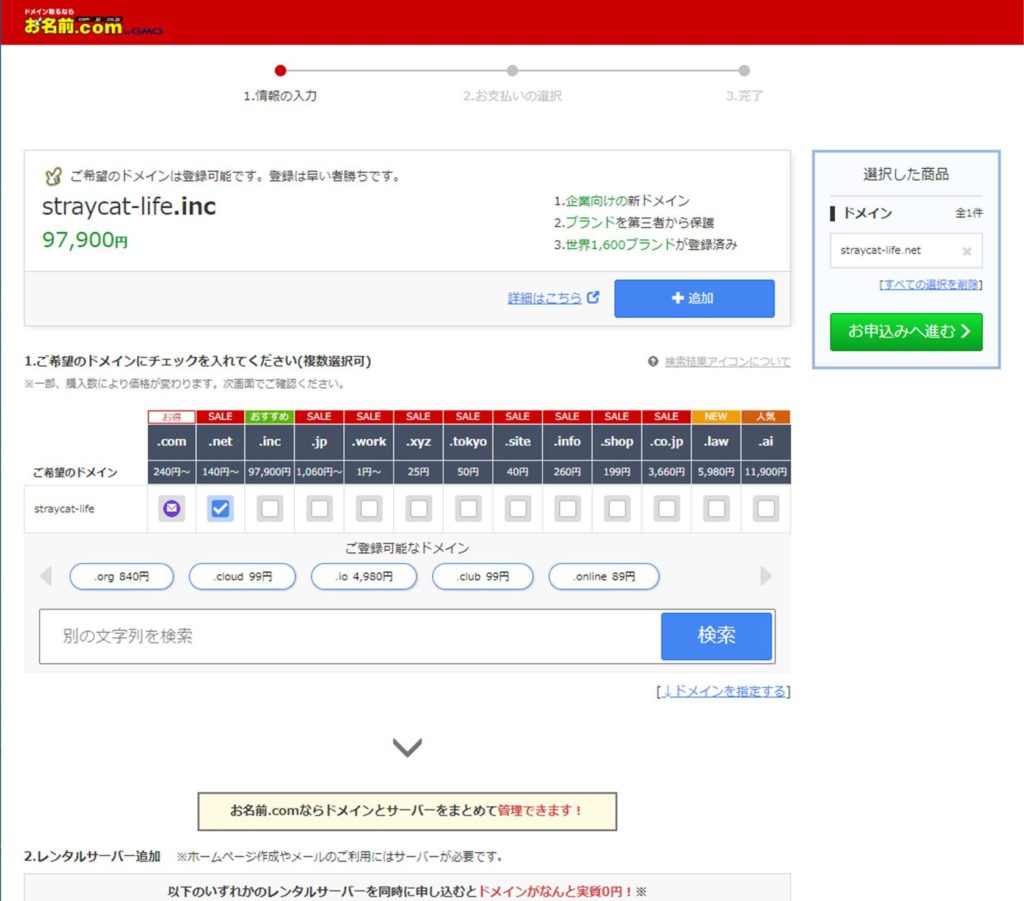
3.次の画面で再度サーバーについて聞いてきますが、「利用しない」を選択しましょう。
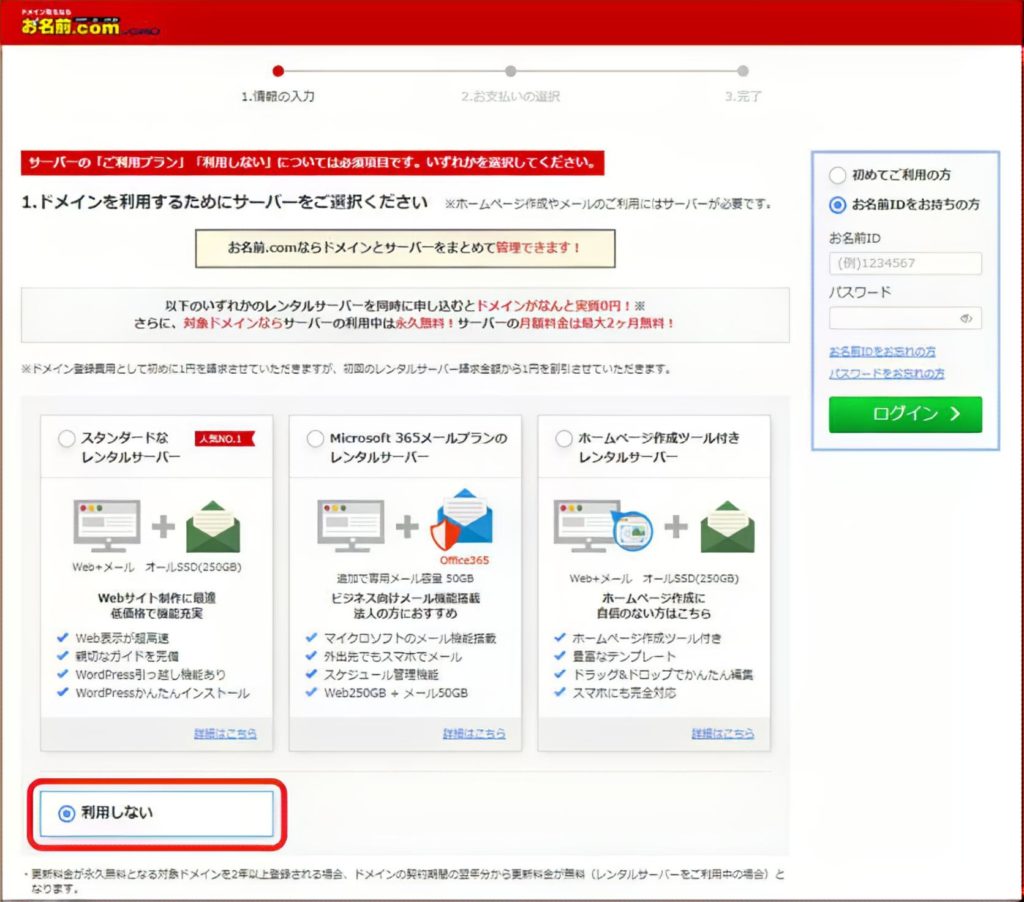
画面を下にスクロールすると「2.お申込み内容」という項目があります。
商品名の横に「登録年数/プラン/オプションなど」があり先ほど選択した末尾「.net」+〇年登録が選択できますが、初心者の方は「1年登録」にしましょう。
すぐ下に記載されている「Whois情報公開代行」って何?と思う方がいると思いますので紹介します。
Whois情報公開代行とは
「Whois情報」とは、ドメインを取得しているのが誰かを確認することができる情報のことです。
公開代行を設定していない場合、あなたの個人情報がネット上に公開されることになるため、必ず設定する必要があります。
設定しておくと誰かがあなたのドメインを検索したとしても「お名前.com」などのドメイン会社で用意した別の情報が公開されるため、あなたの個人情報が公開されることはありません。
Whois情報公開代行が大切なのはわかったと思いますが、すぐ下に記載してある項目についても紹介します。
「Whois情報公開代行メール転送」とは、あなたのブログを見た企業や広告主があなたと直接連絡したり問い合わせをしたくても「Whois情報公開代行」を設定している場合、個人情報が公開されていないため連絡が取れません。
このメール転送オプションは、そういったあなた宛てのメールが来た時に転送するサービスになります。
しかし、あなたのブログに「問い合わせ先」を設置している場合、企業や広告主があなたに連絡を取りたいと思えばその問い合わせ先にメールすれば良いため、わざわざドメイン代より高額な300円/年を支払ってオプションをつける必要はありません。
「ドメインプロテクション」とは、取得したドメインに対して制限を設けることによって、第三者によってブログやサイトを乗っ取られることを防ぐ機能のことです。
個人のブログやサイトでは乗っ取ったとしても、ハッカー側のメリットがあまりないため、企業やクレジットカードを扱っているなどでない限りは必要ないかもしれません。
金額も1年で980円と高額なため、どうしても心配だから申込みたいという方のみチェックしましょう。

※上記の「Whois情報公開代行メール転送オプション」と「ドメインプロテクション」を登録しなかった場合、お名前.comからほぼ毎日営業メールがきます。
このメールのおかげで「お名前.comは苦手なドメイン会社」と感じる方もいるようです。
メールが来ても無視でいいのですが、好ましく思わない方はお名前.comにログインし「会員情報の確認/変更」で「ドメインニュース配信」を「配信無し」に設定しましょう。
ここまで確認できたら、右側にある「初めてご利用になる方」「お名前IDをお持ちの方」を選択しログインしてください。
4.お支払い方法を入力し、その下に「ご利用予定のレンタルサーバーをお選びください」とありますので、今回は「Xサーバー」を選択して申込します。

もし、先ほどの画面でサーバーを選択し忘れても問題ありません。
ネームサーバーの設定はトップ画面からでも設定できます。
赤で囲った「ネームサーバーを設定する」をクリックします。

5.「1.ドメインの選択」では設定したドメインを選択し「2.ネームサーバーの選択」では「その他タブ」→「その他のネームサーバーを使う」を選択します。
Xサーバーではネームサーバーを5つ使用するので、右下の⊞を押して入力枠を5つに増やします。

枠の中には下記の右側の「ns~」の内容を入力します。
数字の部分以外は同じなので1つ入力したらコピーして後で数字の部分だけ訂正すると楽です。
ネームサーバー1 ns1.xserver.jp
ネームサーバー2 ns2.xserver.jp
ネームサーバー3 ns3.xserver.jp
ネームサーバー4 ns4.xserver.jp
ネームサーバー5 ns5.xserver.jp
入力後は「確認」ボタンを押し、次画面で内容を再確認して間違えていなければ「OK」を押します。
これでドメインの取得は終了です。
Xサーバーのプレゼントドメインを取得(※Xサーバー取得後)
プレゼントドメインは、サーバーの申し込みをしただけでは取得できません。
支払の登録(本契約)が完了すると取得することができます。
こちらの記事は、Xサーバーを取得後お読みください(サーバーの取得については後述しています)。
サーバーを取得したらXサーバーアカウントにログインします。
左メニューの「料金のお支払い/請求書発行」を選択し、「料金お支払いの手続き」のサーバー・更新期間を選択してお支払い方法を確定してください。
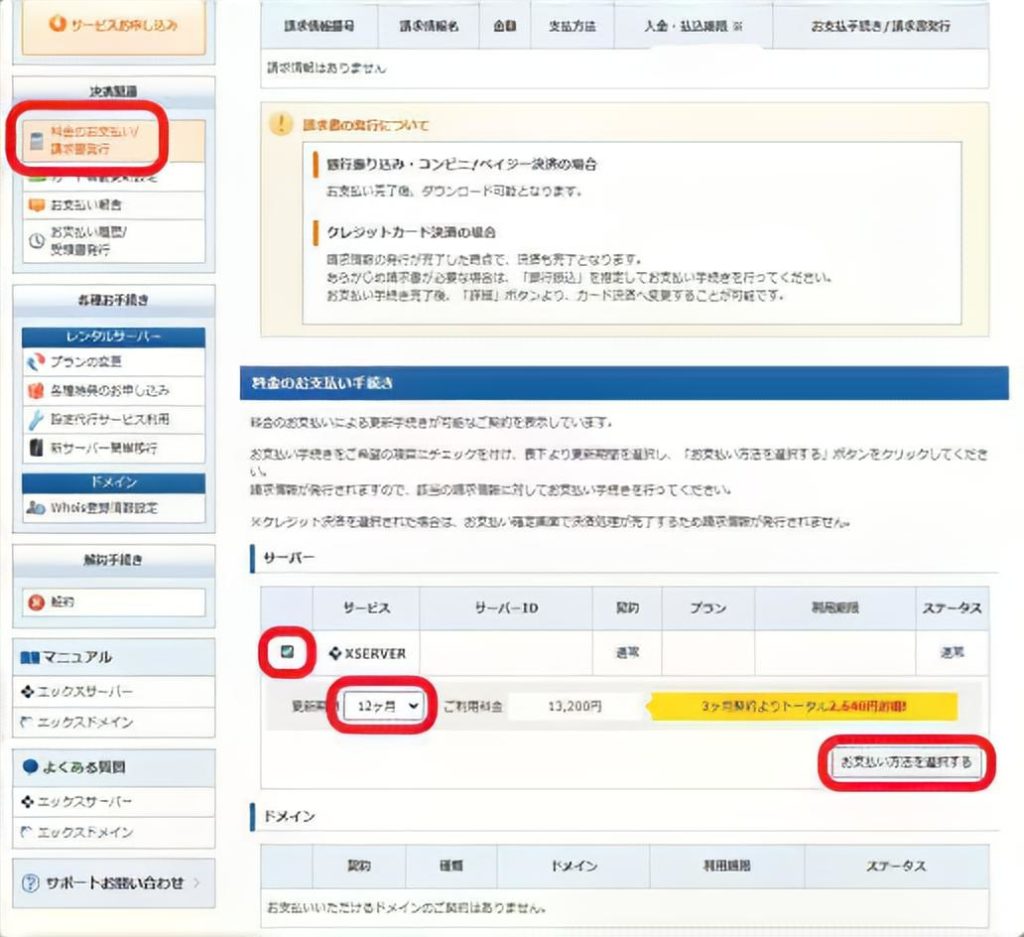
プレゼントドメインの画像が残っていなかったため、実際の画像ではありませんが「各種お手続き」もしくは「各種特典のお申込み」の中にプレゼントドメインがありますので、好きな名前を入力しドメインの末尾を選択して取得してください。
プレゼントドメインは、ネームサーバーの設定は必要ありません。

サーバーの取得

Xサーバーのサイトにログインします。
お申込みフォームから初めての方は「10日間無料お試し」がありますので、そちらを選択しましょう。
Xサーバーは通常では初期費用(3,300円)が必要ですが、キャンペーンで無料になっていることもあります。
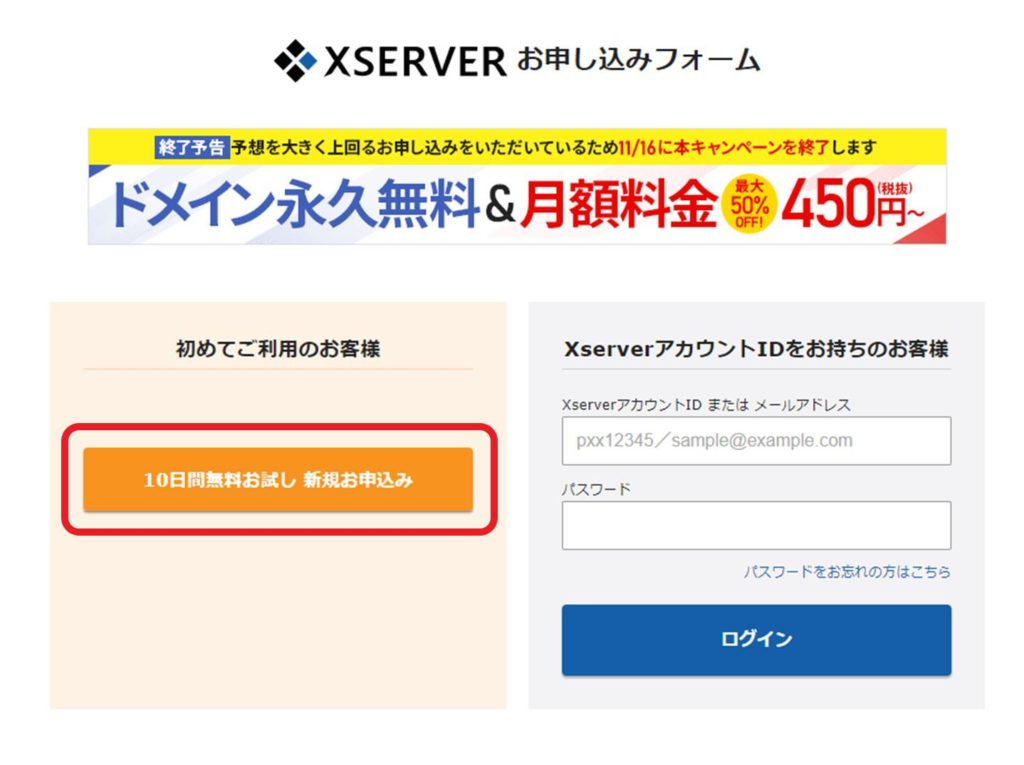
次画面のお客様情報を入力して次の画面に進みます。
お申込み画面では「サーバーID」を自分で決めることができます。
このサーバーIDは次のような場面で使用します。
①サーバー管理画面へのログイン
②FTPアカウント名
③サーバー本体のドメイン(URL)
④サーバー本体のメールアドレス
①と②については、Xサーバーのシステムを利用する時の名称で、あなたのブログを見に来てくれるユーザーには見えないものになります。
※他人に知られてしまうとブログを乗っ取られる可能性があるため、他人に教えてはいけません
③と④については、独自ドメインを取得せずに運営する場合に必要になります。
当ブログでは独自ドメインを取得することを前提にしていますので、③と④の目的では使用しません。
「サーバーID」については、使用用途に紐づけたり好きな名前+誕生日などにしたり、法人であれば会社名にしてもいいかと思います。
「プラン」については、Xサーバーは後で上位プランに変更が可能なため「スタンダードプラン」で十分です。
※画面は当ブログで取得した際のものなので「X10プラン」になっています
※下位プランには変更できないため、最初から高額なプランを選択する必要はありません
「利用規約」「個人情報に関する公表事項」に同意するにチェックし、その下の「お申込み内容を確認する」ボタンを押しましょう。
プレゼントドメインをすぐに使用したい場合は「クイックスタート」を選択してもいいですが、右側の注意書きを読んで納得してからにしましょう。
次の画面で内容を確認して「申し込むボタン」をクリックしたらXサーバーの取得は終了です。

サーバーとドメインを紐づけする

Xサーバーのサーバーパネルにログインして、右上にある「ドメイン設定」を選択します。
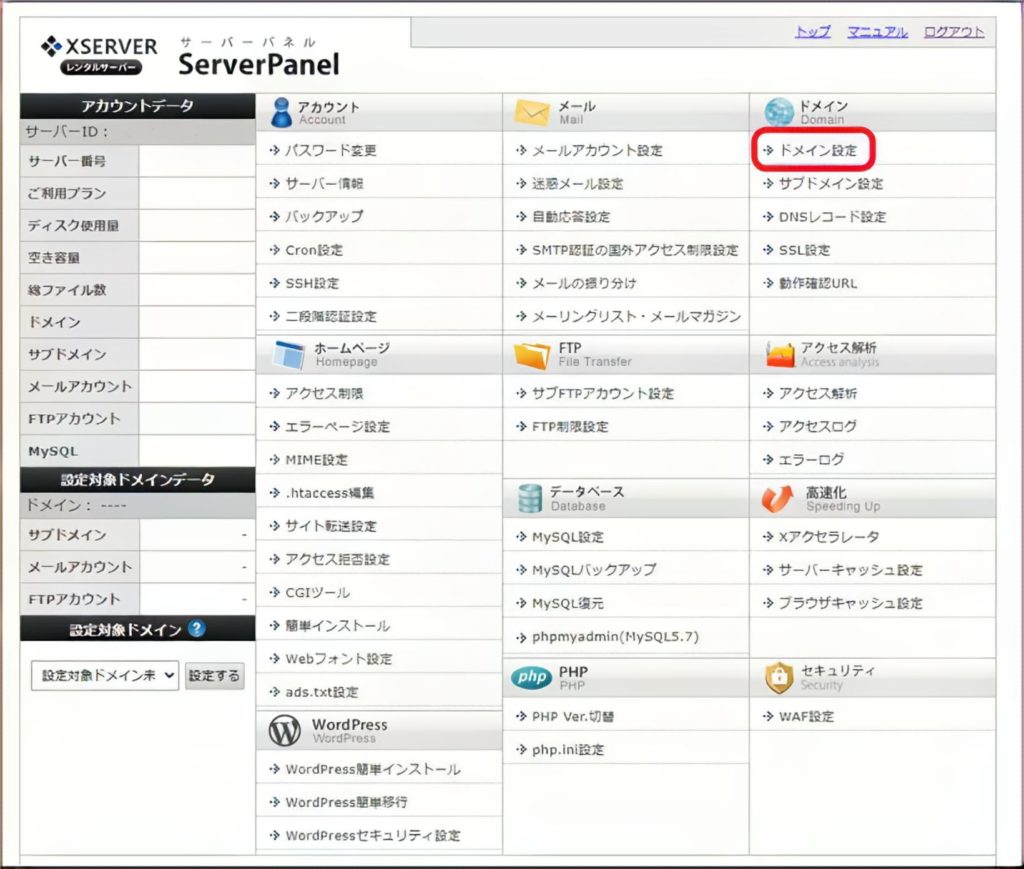
「ドメイン設定追加タブ」を選択し先ほど取得したドメイン名を入力します。
この画面でチェックがついている項目について紹介します。
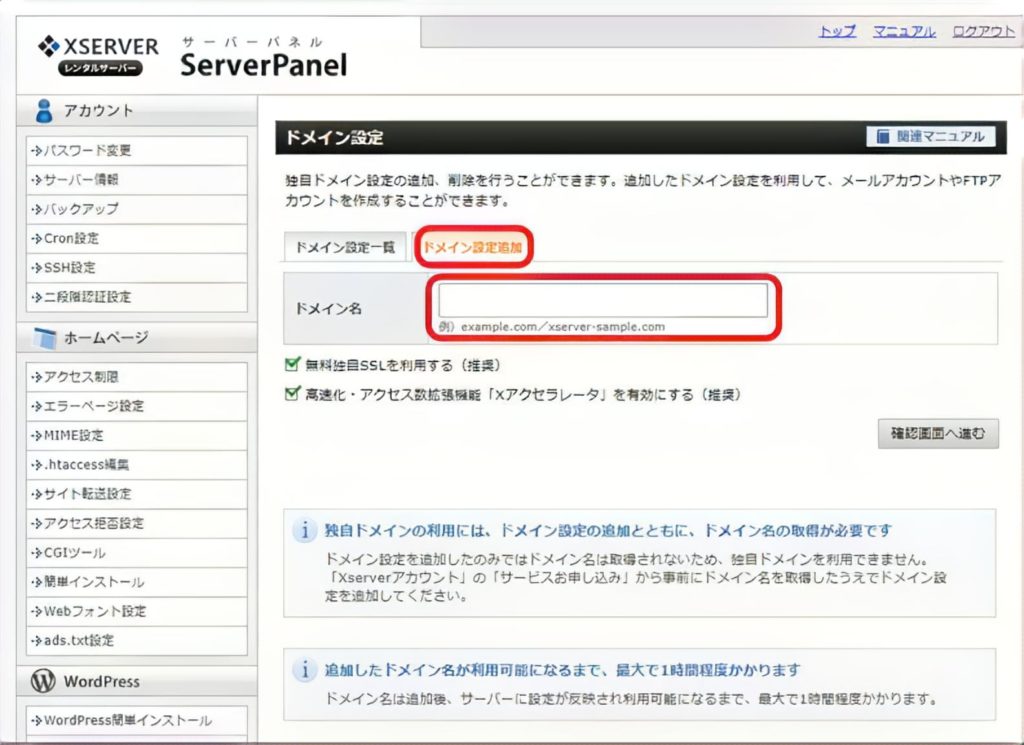
「独自SSL」とはネットワーク上の通信を暗号化する技術のことで、暗号化していない場合はインターネット上の通信情報を第三者に知られてしまう可能性があります。
特に通信情報がクレジットカードの番号や個人情報だった場合、どんなリスクに巻き込まれるかわかりません。
ブログやサイトを運用していくにあたってSSL化することは当たり前で、検索ランキングにも影響するため必ず「利用する」にチェックがあることを確認しましょう。
「Xアクセラレータ」とは、ブログの高速化ツールのことです。
アクセス制限を掛けているブログや、ランダム機能によって内容が毎回変わるサイトなどは無効化した方がいいですが、一般的にブログを高速化することでデメリットはないため、初心者の場合は有効化のままでいいです。
「確認画面へ進む」ボタンを押し、内容を確認して「追加する」を押します。
これで、取得したドメインがXサーバーに紐づけされました。
WordPressをインストールする

1.WordPressはインストールしてから反映するまで少し時間がかかりますので、続けてインストールまでいってしまいましょう。
サーバーパネル画面で左下にある「設定対象ドメイン」は先ほど追加したドメインを選択して「設定する」を押し、「WordPress簡単インストール」をクリックします。
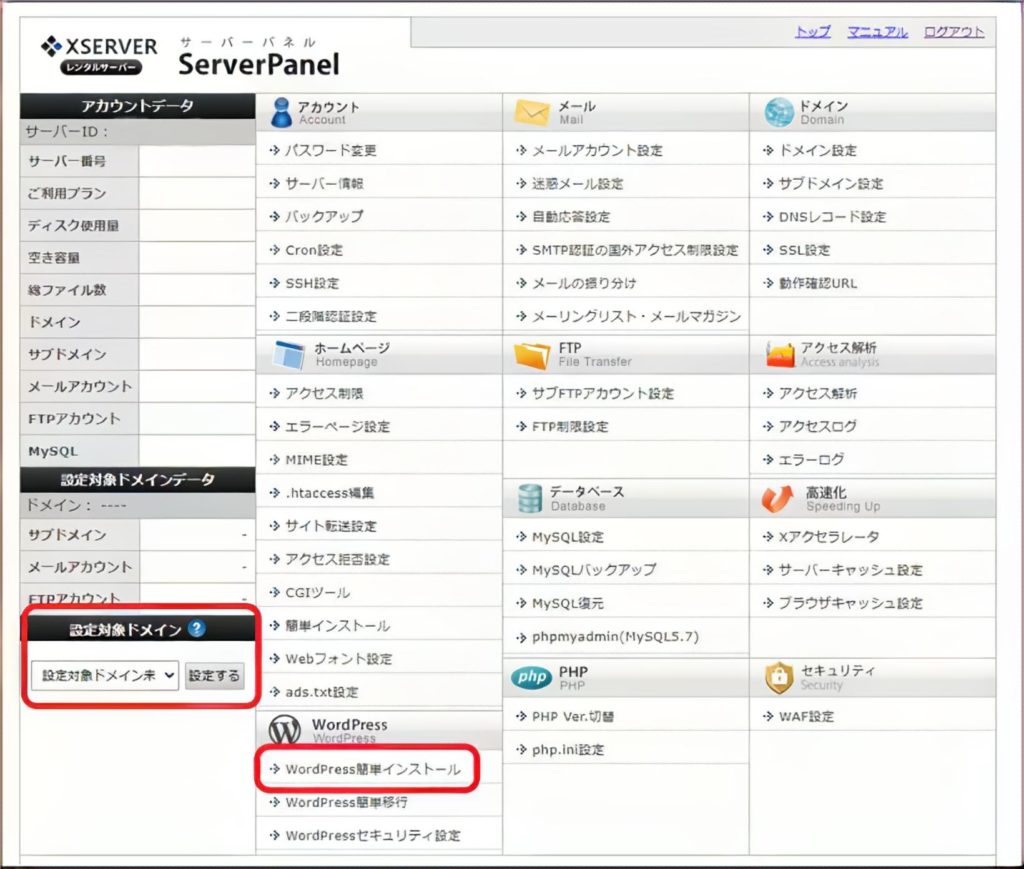
2.「WordPressインストールタブ」を選択します。
「サイトURL」は、WordPressをインストールしたいドメインを入力しますが、先ほど選択しているためそのままでいいです。
「ブログ名」「ユーザー名」はどんなブログやサイトを作るかによって決めましょう。
「ブログ名」は後で変更することができるため、すぐに決められない時は仮の名前でも問題ありません。
「パスワード」と「メールアドレス」も入力します。
「キャッシュ自動削除」は「ON」、「データベース」は「自動でデータベースを生成する」のままにしておきましょう。
入力が終わったら「確認画面に進む」をクリックします。
次画面で内容を確認したら「インストールする」をクリックします。
インストール完了画面にWordPressログイン画面のURLが表示されるので、スクリーンショットなどを撮って覚えておきましょう。
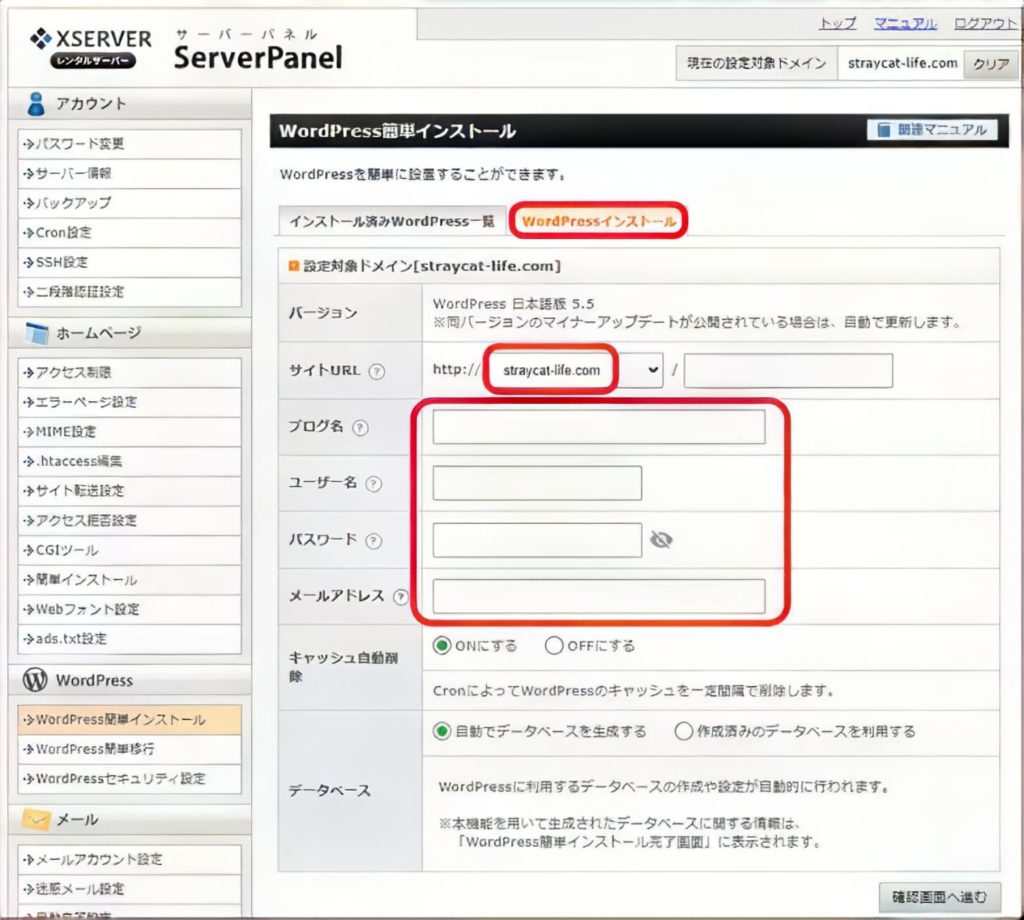
この段階でURLをクリックしてもまだ反映されていないため「無効なURLです」と表示されます。
時間が経って下の画面が表示されたらWordPressのインストールは終了です、お疲れ様でした。
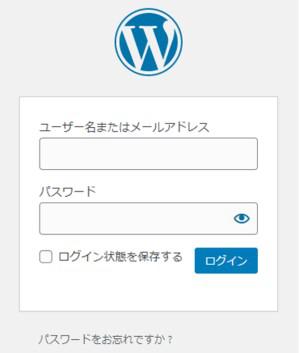
あとがき
いかがでしたでしょうか。
この記事では、サーバーやドメインを取得してそれぞれを紐づけ、WordPressをインストールするところまで紹介しました。
見慣れない画面を見てもどこに何が書いてあるのか見つけづらいため、画像はなるべく全体が見えるようにしてあります。
今回の内容は初心者の方には難しいと思いますので、実際の画面と比較しながら進めていってくださいね。
