WordPressをインストールしたけれど、「使い方がよくわからない」「最初に何を設定したらいいんだろう」と悩んでいませんか?
この記事では、インストールしたWordPressの管理画面メニューや初期に設定した方がいいことについて紹介しています。
WordPressの管理画面とメニューについて

WordPressをまだインストールしていない方は、先にこちらの記事をどうぞ。

サーバーとドメインの取得とWordPressのインストール
早速WordPressのログイン画面から、インストールした時に決めた「ユーザー名またはメールアドレス」「パスワード」を入力してログインしましょう。
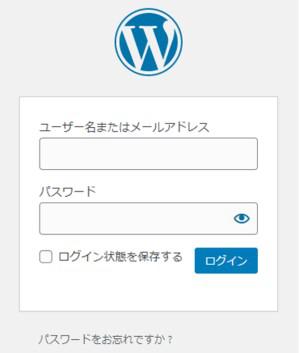
これがWordPressの管理画面の「ダッシュボード」です。
今後サイトを運用していくのに常に使用する画面になります。
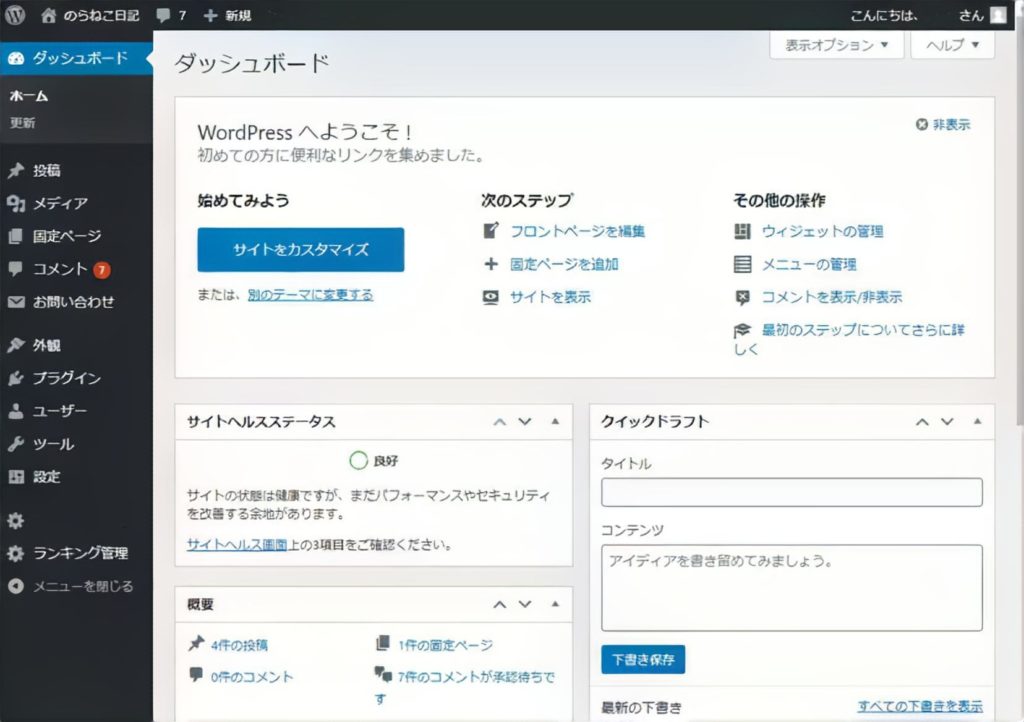
ダッシュボードのメニューについて
ダッシュボードのメニューについて簡単に説明していきます。
ダッシュボード
・ホーム:上記の画面です。
・更新:「WordPressの更新」「プラグイン(拡張機能)の更新」「テーマ(サイトのテンプレート)の更新」などがあった時にクリックすると最新のものに更新してくれます。
※個別に更新できるメニューもあります。
投稿
・投稿一覧:今後書いていく記事が、公開済みのものや下書きのものに関わりなく表示されます。
・新規追加:投稿記事の新規作成画面です。
・カテゴリー:記事を種類別に表示します。
・タグ:同じタグを設定すると記事の下部に関連記事として表示されます。
メディア
・ライブラリ:今まで使用した画像や動画が保存されます。
・新規追加:新しい画像や動画を追加します。
固定ページ
・固定ページ一覧:投稿記事の親ページやTOPページ、問合せページなどの一覧です。
・新規追加:固定ページの新規作成画面です。
コメント
・コメントされた記事が表示されます。
お問い合わせ
・問い合わせフォームの設定を変更する時などに使用します。
外観
・テーマ:ブログのテンプレートを変えることができます。
初期はWordPressの無料テーマが設定されています。
・カスタマイズ:ブログ内の色を変更したり、文字の装飾を変更したりすることができます。
・ウィジェット:投稿記事とは別にブログの左右(サイドバー)や下部(フッター)に検索や最近投稿された記事などを表示させる設定ができます。
・メニュー:ブログの上部にカテゴリーや問合せなどのグローバルメニュー(全ページに表示されるリンクメニュー)を表示させることができます。
・ヘッダー:ブログの上部に画像を表示させることができます。
・背景画像:ブログの背景に画像を表示させることができます。
・テーマエディター:選択したテーマを編集します。
入力を間違えてしまうと表示が崩れたりするため、初心者が使用するのはお勧めしません。
プラグイン
・インストール済みプラグイン:インストールした拡張機能一覧です。
最初から入っているものもあり、「有効化」することで機能を使用できるようになります。
・新規追加:新しい拡張機能を追加する際に使用します。
・プラグインエディター:インストールした拡張機能を編集する画面です。
注意書きが出ますが、初心者が使用するのはお勧めしません。
ユーザー
・ユーザー一覧:記事を外注するなどあなた以外の人と共有する際に使用します。
一人の場合は、「管理者=あなた」のみ表示されます。
・新規追加:新しいユーザーを追加します。
・プロフィール:ユーザー情報を設定できます。
ツール
・知識がある方以外はあまり使用しないですが、WordPress内にあるツール以外のツールを取り込む時などに使用します。
設定
・一般:ブログ名の変更、ブログの言語、メールアドレスなどの設定ができます。
・投稿設定:投稿の編集画面の設定ができます。
・表示設定:1ページに表示する投稿数やTOPページを指定することができます。
・ディスカッション:コメントに関する設定ができます。
・メディア:ブログに表示する画像に関する設定ができます。
・パーマリンク設定:投稿毎に設定するURLに関する設定ができます。
・プライバシー:プライバシーポリシーページに関する設定ができます。
WordPressをインストールしてすぐに設定すること

WordPressを使って記事を書き始める前に設定することがいくつかあります。
ここでは、最初に設定するべきことと後になって変更するとSEO対策上損をしてしまうことを紹介します。
SSL化する
Xサーバーにドメインを紐づけする際に「無料独自SSLを利用する」という項目にチェックが入っていたことを覚えているでしょうか。
「設定」→「一般設定」画面の中の「WordPressアドレス」と「サイトアドレス」にURLが記載されているので、このアドレスの「http」の後に「s」を追加して「https://~」に変更しましょう。
これでインターネット上の通信を暗号化するSSL化に対応したWordPressに変更したことになります。
「s」を追加した後に必ず画面を下にスクロールして「変更と保存」ボタンを押しましょう。
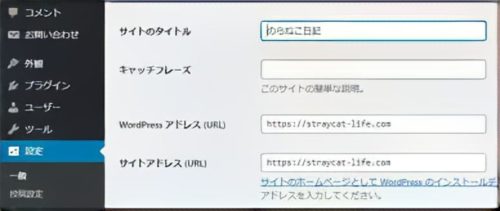
ping送信先の設定
「ping送信」とは、記事を更新した時に「記事を更新しました」と知らせる機能のことです。
送信先はpingサーバーで、更新情報を受付しているサーバーです。
このサーバーには検索エンジンの「クローラー」という見張りロボットのようなものが頻繁に巡回しています。
「ping送信」をすることで、あなたのブログに新しい記事が投稿されたことを見つけてもらい、検索エンジンに表示されるスピードを早めることができます。
「ping送信先」はいくつかありますが、初心者でよくわからない場合は当ブログと同じ送信先を登録していただいて問題ありません。
この登録は、「設定」→「投稿設定」の下の方にある「更新情報サービス」欄に入力します。
入力後は「変更と保存」ボタンを忘れずに押しましょう。
http://rpc.pingomatic.com/
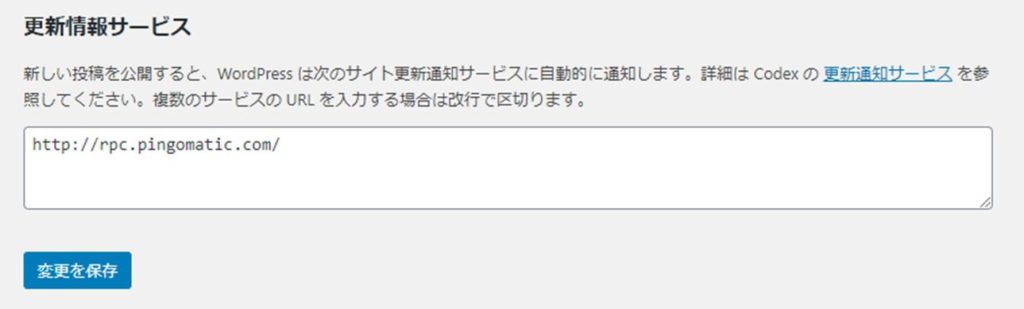
パーマリンク設定
パーマリンクとは、記事毎に設定されるURLのことで設定を変更するとURLが変わってしまいます。
変更前のURLに対してついていた評価やコメント、リンクなどが全てリセットされてしまうため記事を書く前に設定してしまいましょう。
表記に関してはいくつかの選択肢がありますが、このパーマリンクで表示されるURLは、後にあなたのブログを分析するために使う「グーグルアナリティクス」などで表示されるため、それがどのような内容の記事であるのかわかるものにした方が好ましいです。
それぞれについて簡単に紹介しますが、記述した内容は初心者の方向けです。
最初からブログ構成や記事内容をしっかりと構築して、リライトをしないような上級者の方については一部当てはまらない部分もありますのでご了承ください。
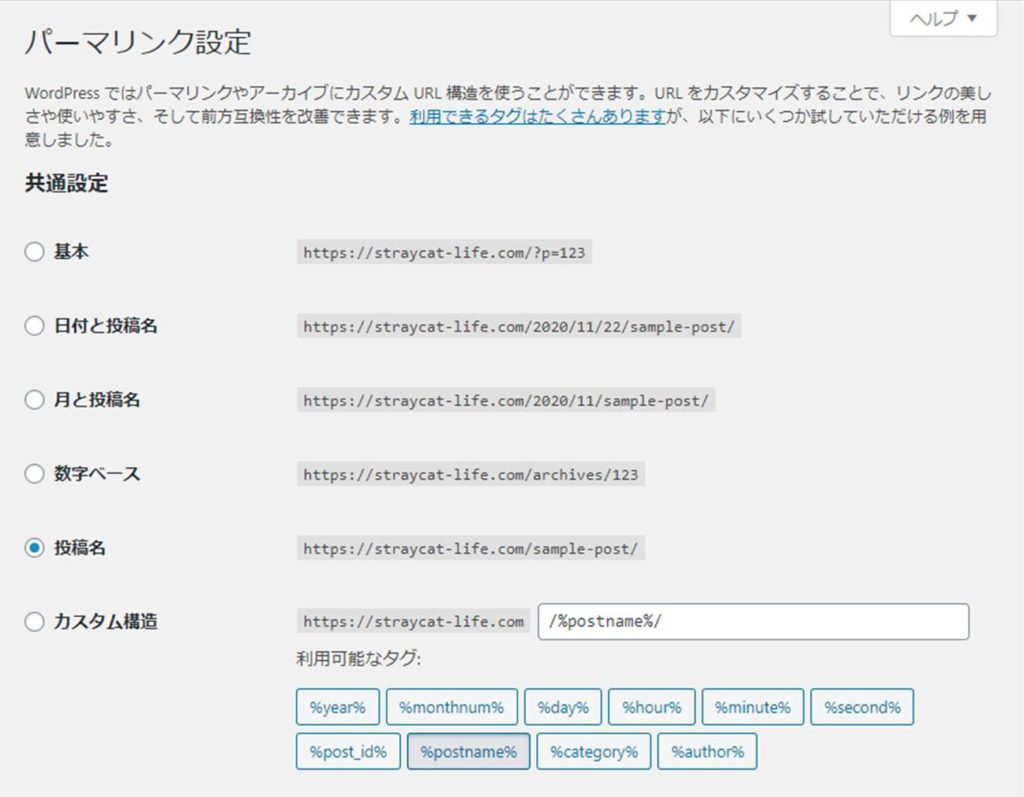
基本
WordPressの初期設定は、この「基本」に設定されています。
自動的に生成する英数字記号の表記になっており、URLを見てもどのような内容の記事であるのか把握できないためお勧めしません。
日付と投稿名
URLに投稿した年月日と投稿名が入ります。
記事を再投稿すると日付が変わりURLも変わってしまうためお勧めしません。
月と投稿名
URLに投稿した年月と投稿名が入ります。
上記同様に記事を再投稿するとURLが変わってしまうためお勧めしません。
数字ベース
URLにWordPressが自動的に生成する数字が入ります。
「基本」と同様に記事の内容が把握できないためお勧めしません。
投稿名
最もお勧めするパーマリンクで、当ブログでもこの設定にしています。
投稿名はそのまま使用することもできますが、URLの一部が日本語のままの場合SNSなどにリンクを貼ると文字化けする可能性があるため、記事内容が把握できる英語に置き換えることをお勧めします。
カスタム構造
複数の要素を組み合わせて自由にカスタムできます。
知識のある方で使用している方もいるようです。
テーマの設定
テーマ(テンプレート)に関しては、WordPressにあるもの以外にも無料のもの、有料のものがいろいろありますので、別の記事で改めて紹介したいと思います。
あとがき
いかがでしたでしょうか。
この記事では、WordPress管理画面のメニューの簡単な説明と最初に設定することについて紹介しました。
ブログを始めたばかりの方は聞き慣れない言葉が多く疲れてしまったかもしれませんが、初期に設定する項目はどれも必ずやっておいた方がいいため、頑張って設定してくださいね。
