「Gravatar(グラバター)」は、あなたのブログだけでなく他の人のブログやSNSへのコメントにも共通して使用できるアバターを作成できるツールです。
この記事では、独自のアバターを作成する「Gravatar」について紹介しています。
Gravatarとは

「Gravatar(グラバター)」とは、「WordPress.com」が提供しているWordPressで独自のアバターを設定することができる外部ツールで、無料で使用することができます。
WordPressの基本的な機能では、独自のアバターを設定できません。
このツールの最大のメリットは、あなたのブログやSNSだけでなく他の人のブログやサイトでコメントする時にも登録した独自アバターを表示できることです。
あなたのブログやSNSのプロフィール画像とコメントの画像を統一させることで、ユーザーがあなたの別のブログやSNSの存在を知り、興味を持って訪れてくれるきっかけになるかもしれません。

あなたのことを知ってもらうプロフィールを作成して設定してみよう
WordPressでブログを運営している方は、プロフィール作成で「プロフィール写真」を登録する際に「Gravatar」が必要だと思ったかもしれませんが、あなたのブログのサイドバーにウィジェットで位置を指定してプロフィールを設置する場合は必ずしも「Gravatar」が必要ということはありません。
Gravatarのアカウント作成と設定

アバターに使用する画像を用意してから設定に進んでください。
画像は「10MB」以内のファイルサイズの正方形にしましょう。
アカウントを作成する
WordPressの管理画面から「ユーザー」→「プロフィール」を選択して「プロフィール写真」までスクロールし、リンクをクリックします。
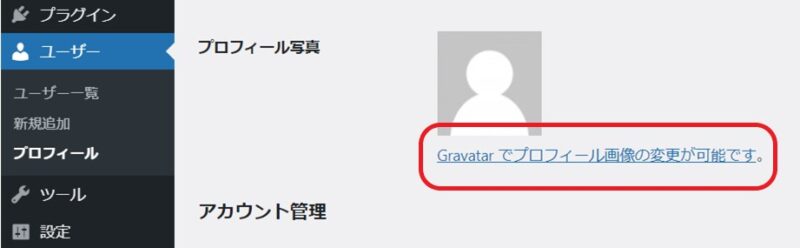
「Create your Gravatar」を選択します。
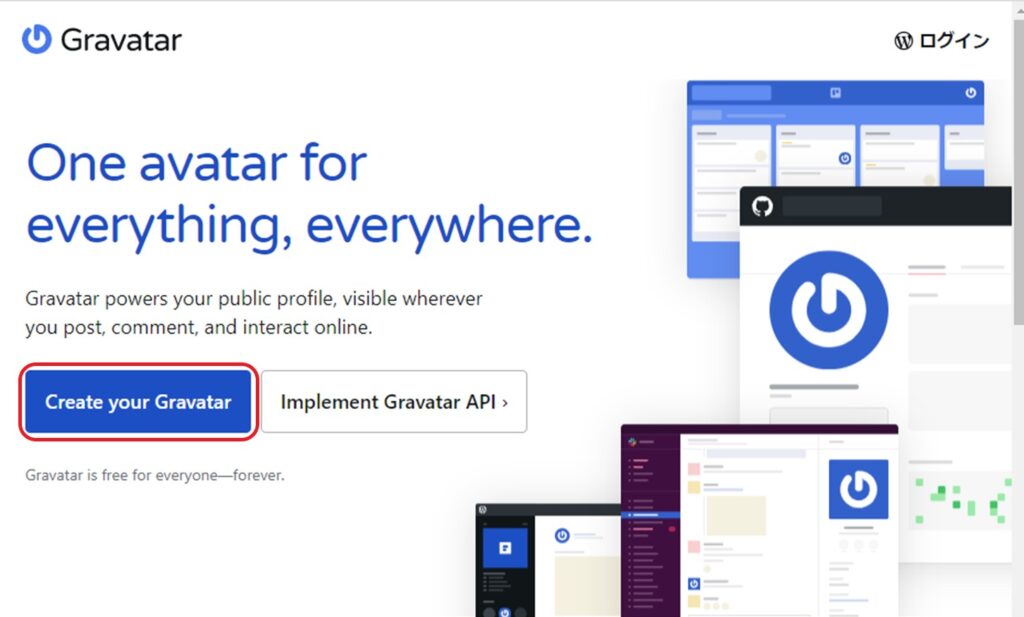
「メールアドレス」「ユーザー名」「パスワード」を入力して「アカウントを作成する」を選択します。
この画面に登録する「メールアドレス」は、コメントをする時に入力するものを登録しましょう。
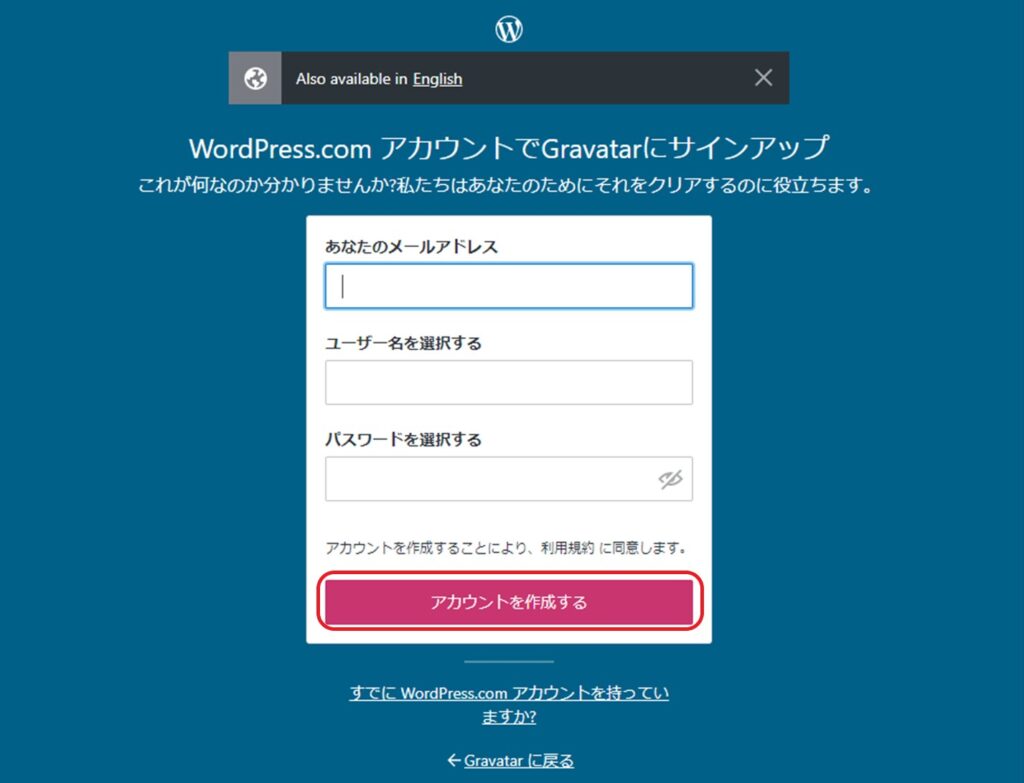
WordPress.comから登録したメールアドレス宛に通知がきたら「アカウントを有効化」をクリックします。
ログイン画面に「メールアドレス」と「パスワード」を入力してログインできれば、アカウントの登録が完了したことになります。
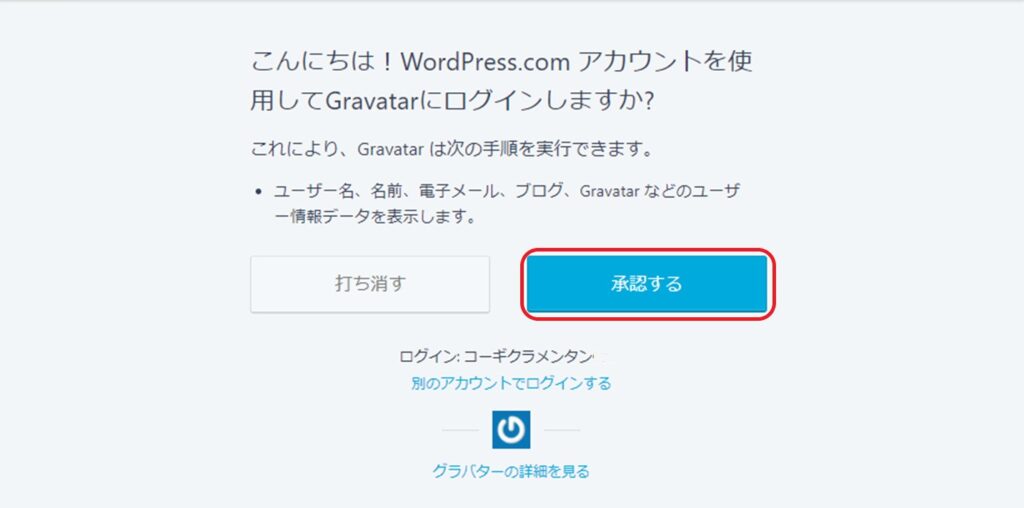
プロフィール写真を設定する
ログインすると「Gravatar」の管理画面が表示されます。
「Gravatar」のマークの右側には、先ほど登録したメールアドレスが表示されます。
下の方にある「Add a new image」を選択します。
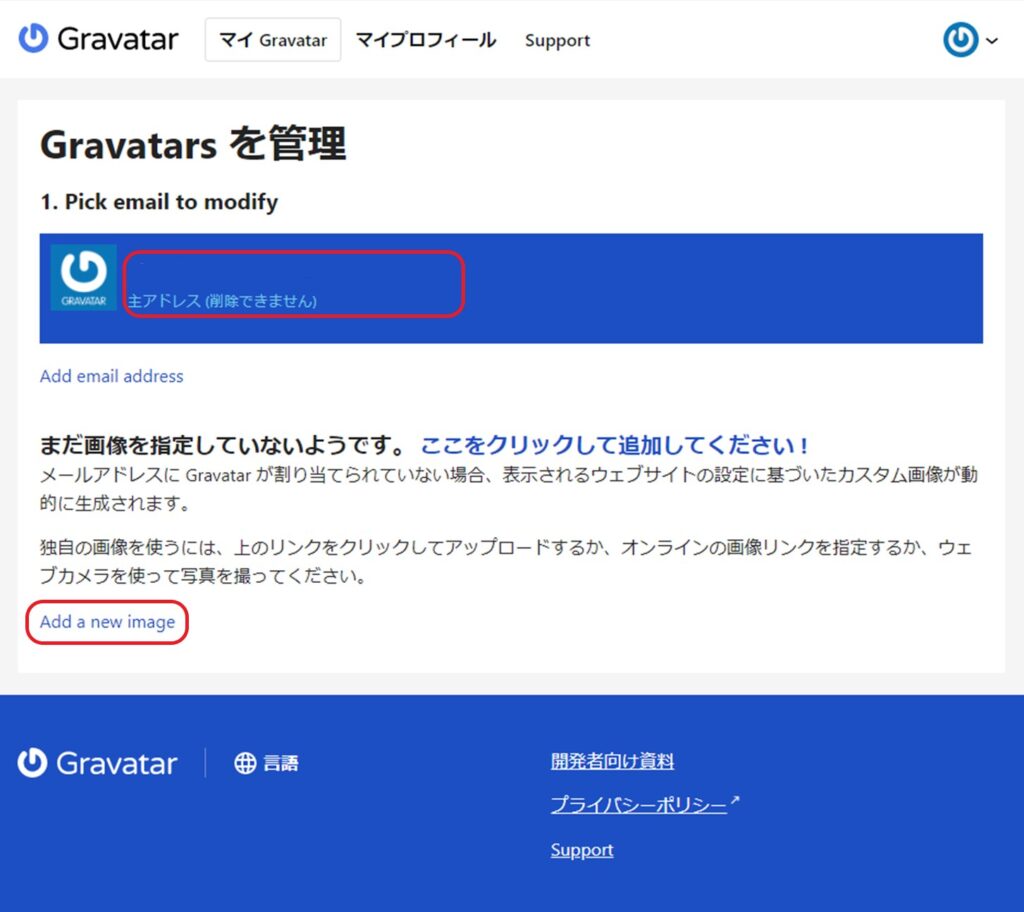
「Upload new」を選択します。
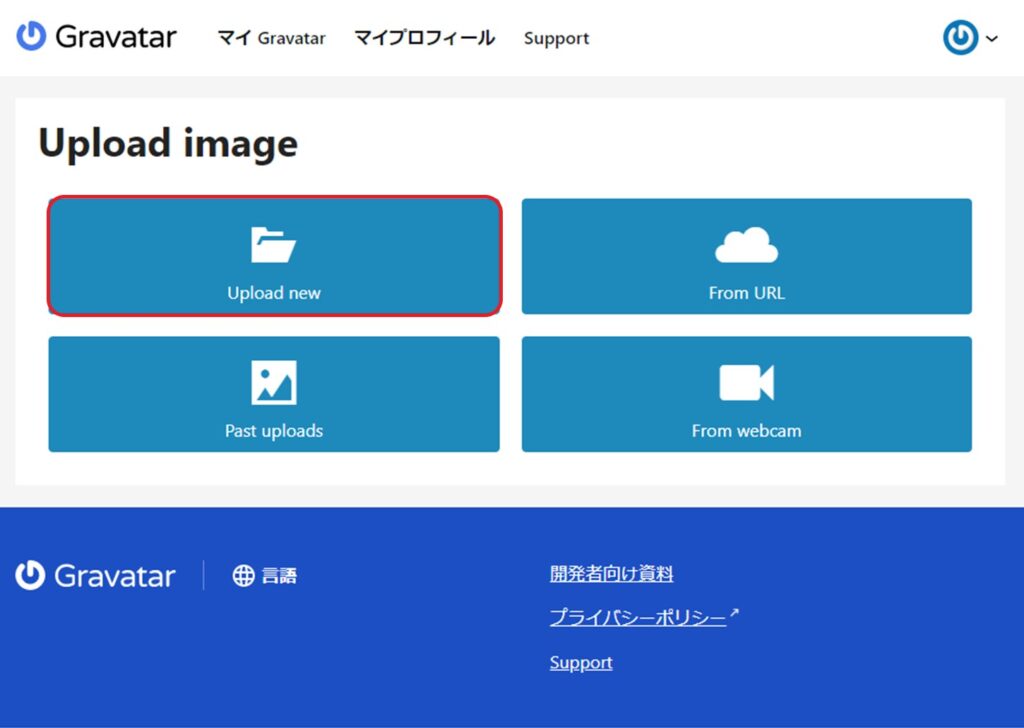
「ファイルの選択」をクリックして、用意した画像を選択します。
ここに「画像のファイルサイズは10MBまで」と注意書きがあります。

「次へ」をクリックすると、選択した画像のトリミング画面が開きます。
今回選択した画像は、それほど大きくないためトリミングの必要はありませんでしたが、大きなサイズのものを選択した場合は大きさを調整してから「Crop Image」を選択します。
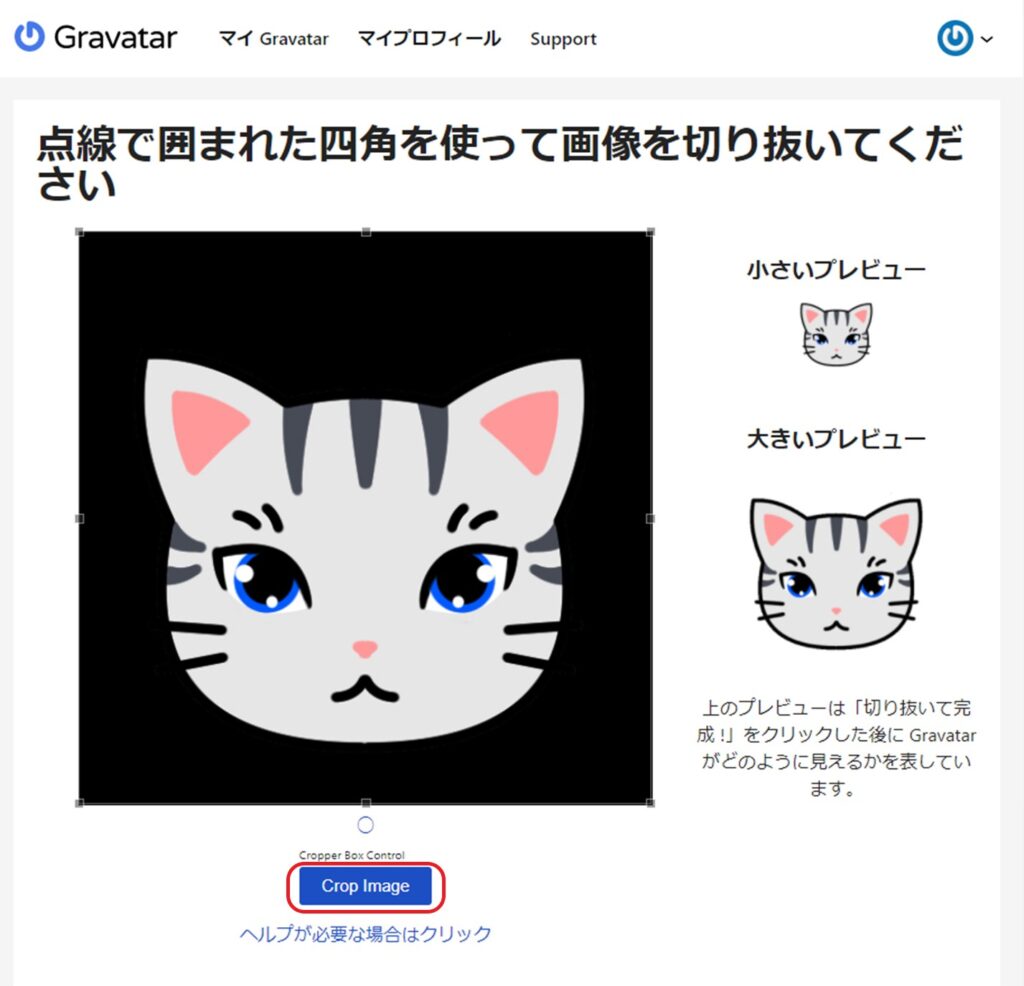
最後にレーティングを選択します。
「レーティング」とは、対象年齢のことです。
年齢制限が必要だと思えるような画像を選択する場合は、PGよりも下のものを選択した方がいいです。
G:年齢制限無し
PG:挑発的な服装や軽度の暴力的な表現など、見る人によっては不快感を与える可能性がある場合に選択
R:18歳以上向きで、性的なものや暴力的表現が含まれる場合に選択
X:これを選択するような表現のアバターは、かなりの不快感を与える可能性が大きいため、ブログのプロフィールやコメントに使用するには不向きです
今回使用するアバターは、年齢制限は必要ないため「G」を選択します。
レーティング選択後「Set Rating」を選択します。
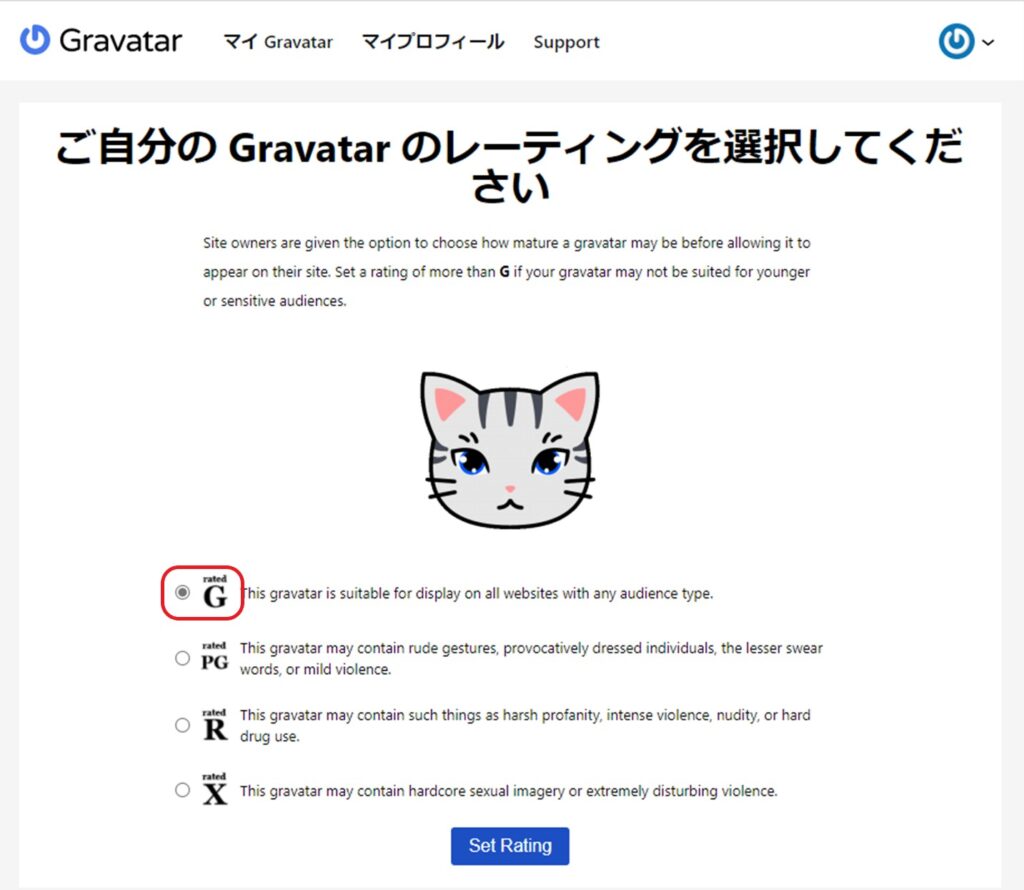
アバターを確認する
アバターが表示されるのを確認します。
ログインした時に表示された管理画面の「Gravatar」のマークだった部分が、選択した画像に変更されています。
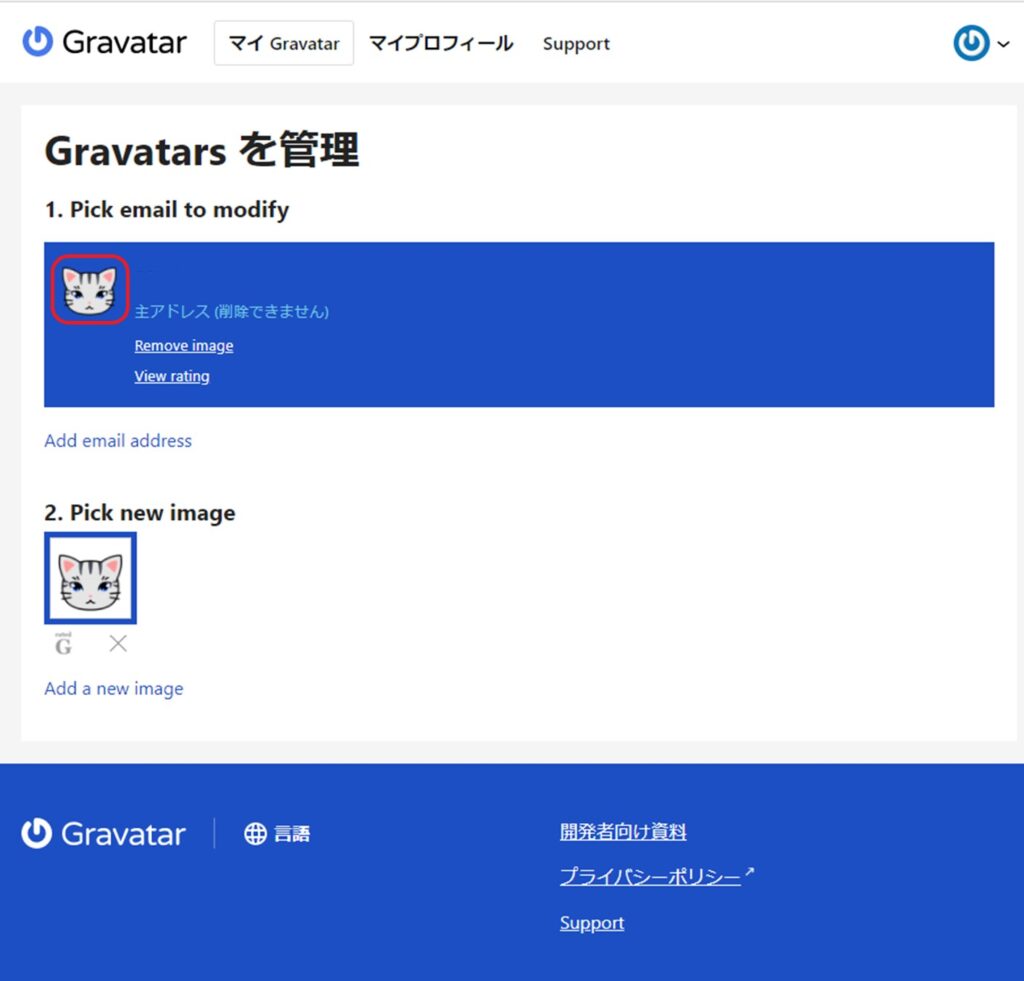
WordPressの管理画面から「ユーザー」→「プロフィール」を選択し、プロフィール写真を確認しましょう。
先ほど選択した画像が表示されていれば、設定は終了です。
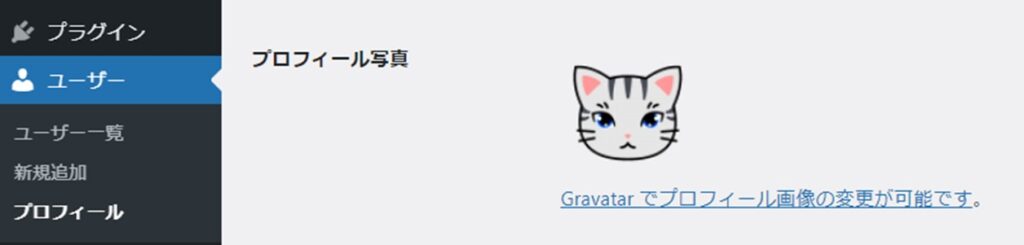
Gravatarで作った画像の使用例と注意点

Gravatarの使用例
ここで紹介している使用例はのらねこが現在使用しているほんの一例です。
ブログ用にSSを取った時期によって画像が違いますが、気にせずにお進みください。
ブログのプロフィール
ブログのプロフィール写真として登録すると、アバターが表示されます。
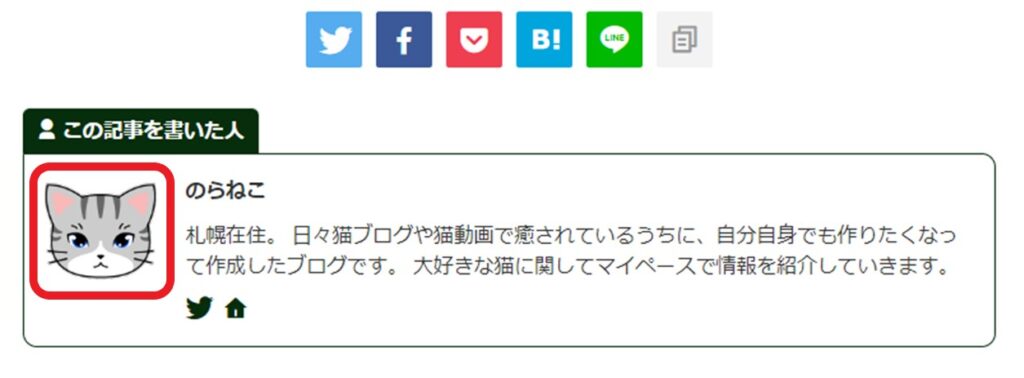
コメント
あなたがコメントをするとアバターが表示されます。
アカウントを複数持っている場合は、どのアカウントでログインしているのかを確かめてからコメントしましょう。
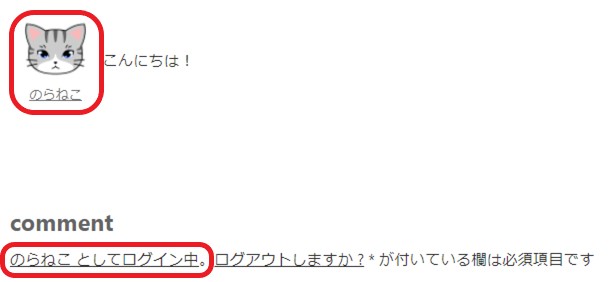
TwitterなどのSNS
当ブログは現在改装中のためまだ連携していませんが、SNSと同じアバターにすることで他のブログやSNSからユーザーを獲得できるかもしれません。
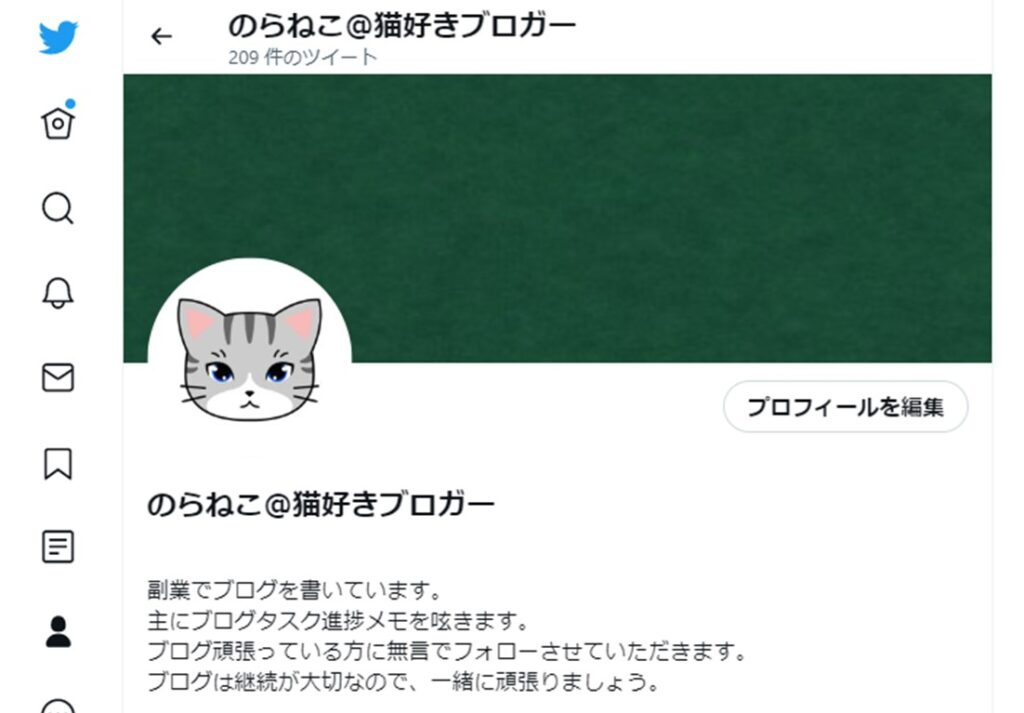
Gravatarを使用するうえでの注意点
アカウントの削除ができない
Gravatarを使用するために作成したアカウントは、削除できません。
また、他の人のサイトやSNSに投稿したコメントはそのサイト上に保存されるため、過去のコメントを削除したいと思っても不可能です。
さまざまなところで同じアバターを使用している方は、画像から関連付けられることになるためコメント内容は投稿する前に確認するようにしましょう。
別のアバターを使用したい場合は別のメルアドでアカウントを作成する
ブログとSNSを関連付けたい場合は、同じメルアドを登録することでアバターが共有されます。
ブログに登録したのに表示されない場合は、メルアドが一致しているか確認してください。
複数のブログを運営している方の中には、あまり関連性のないブログ同士では別のアバターを使用したいと思う方もいるのではないでしょうか。
その場合は、別のメルアドを用意して新しくアカウントを作成しなければなりません。
複数のアカウントを持つ場合、どのメルアドでログインしているのか確認してからコメントしないと、別のアバターが表示されあなたのコメントと認識されない場合があります。
のらねこは管理が煩雑になりそうなので、現時点ではアカウントは1つしか作成していません。
あとがき
いかがでしたでしょうか。
今回は「Gravatar」を使ってプロフィール画像を変更する方法について紹介しました。
登録した画像はコメントや同じメールアドレスで登録しているSNSにも反映されますので、ぜひ登録してみてくださいね。
