ブログを運営していると、個々の記事にあるコメント欄や問合せフォームから悪質なスパムメールが届くようになります。
これらは面倒だからと放置しておくと、どんどん数が増え続けるため対策が必要です。
この対策用のプラグインとして有名なものの1つが「Google reCaptcha」です。
この記事では「Google reCaptcha」とはどんなプラグインなのかや設定方法について紹介していきます。
Google reCaptchaとは

「Google reCaptcha」とは、ブログを運営するうえで必要なスパム対策プラグインでGoogleが無料で提供しているものです。
現在「V2」と「V3」が提供されていますが、「V2」はユーザーに複数の写真の中から信号機が写っている写真をすべてクリックしてもらうとか「私はbotではありません」という項目にチェックをしてもらうなど、何かを操作してもらうことによってbotと呼ばれる悪質なアクセスかどうかを判断します。
これに対して「V3」はブログ内のユーザーの動きを評価して判断するため、ユーザーは特別何かをする必要がありません。
ユーザーの利便性を考えると、導入する場合は「V3」を選択することをおすすめします。

Akismet Anti-Spam(アンチスパム)で英語のコメントをブロックしよう
同じスパム対策プラグインとして「Akismet Anti-Spam(アンチスパム)」もあります。
Google reCaptchaの設定

Google re Captchaの登録キーを取得
「Google reCaptcha」は、Googleが提供するスパム対策サービスのためGoogleアカウントが必要です。
データ解析に使用する「Seach Console」や「アナリティクス」、収益化に必要な「アドセンス広告」を設置する際にも使えますので、まだ作っていない方は作成しましょう。
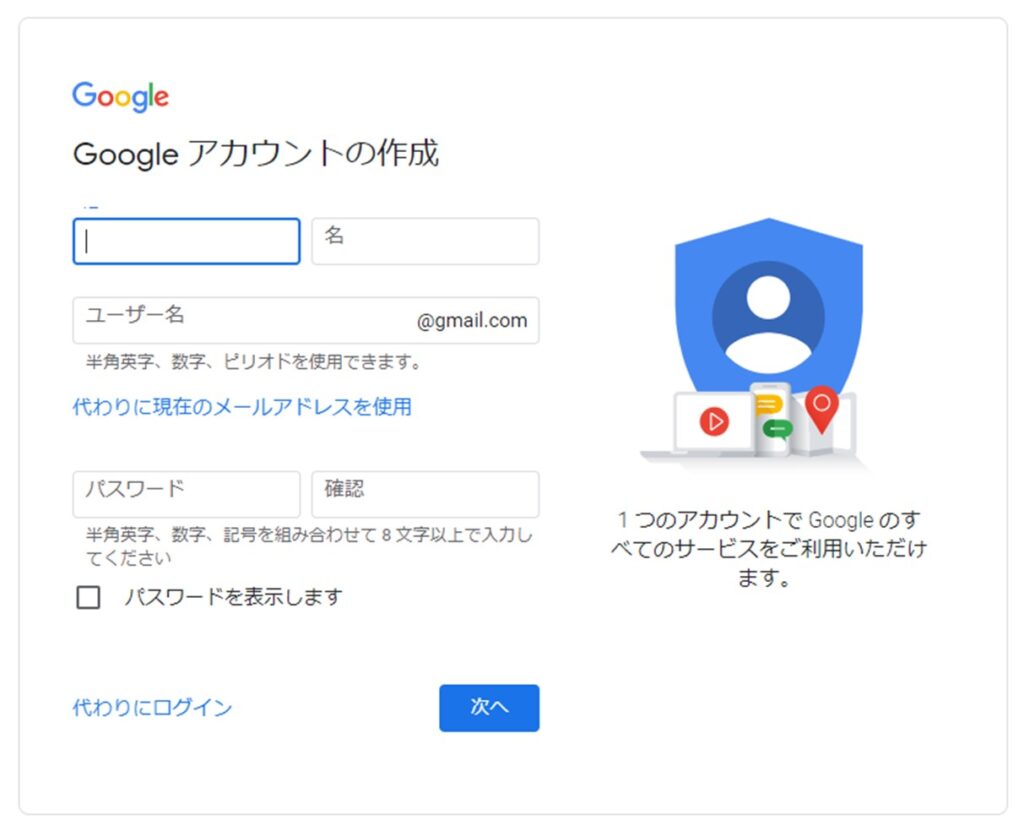
Google reCaptchaサイトに行き、「ラベル」にはブログ名など分かりやすい名前を「ドメイン」は導入するブログのURL(https://の後から)を入力します。
「オーナー」の場所には、Googleアカウントに登録されているメールアドレスが入力されています。
タイプは「V3」を選択し、利用条件に同意に☑をして下にある「送信」を押します。
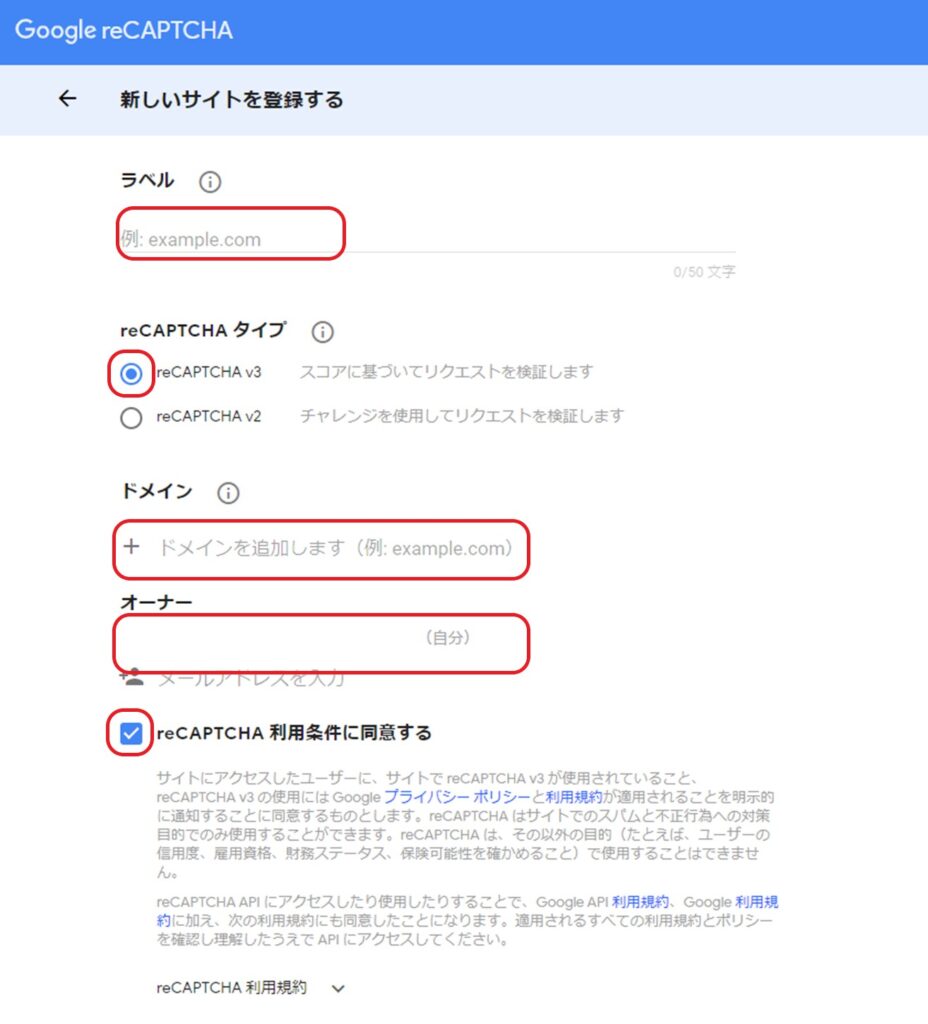
「サイトキー」と「シークレットキー」が表示されます。
このキーは後で使用しますので、この画面は一旦ここまでで保留します。
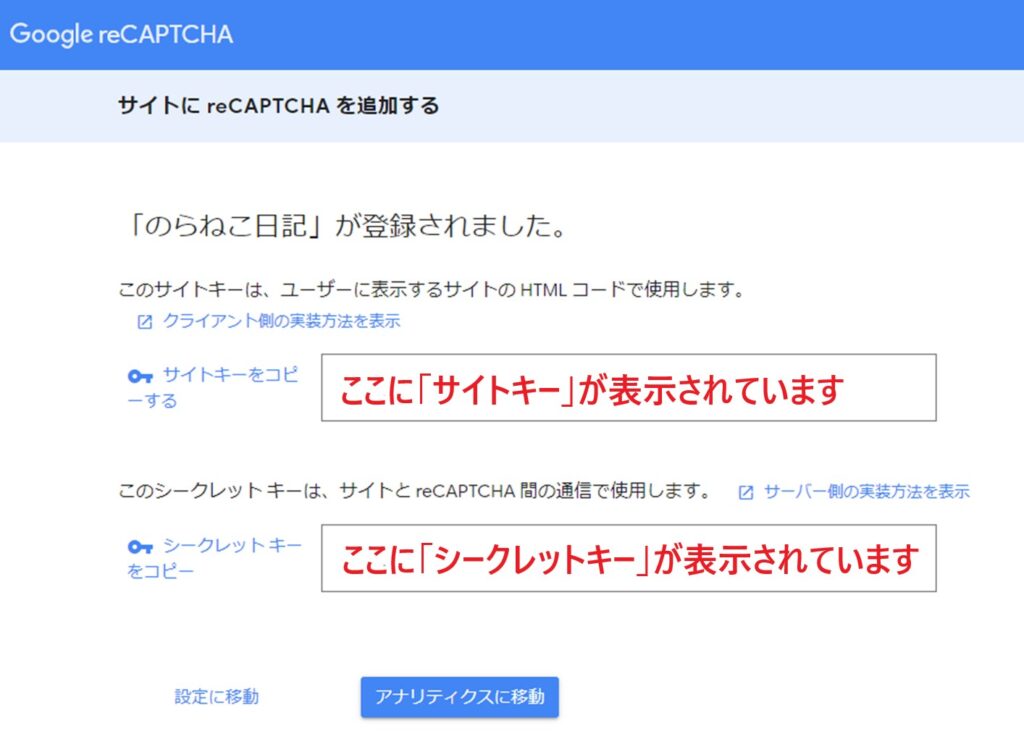
プラグインをインストール
「Google reCaptcha」を設置するためにプラグインをインストールします。
※「Google reCaptcha」はプラグインを使用しなくても設置することができます(設置については後述します)。
WordPressの管理画面から「プラグイン」→「新規追加」から「キーワード」に「Invisible reCaptcha for WordPress」と入力し「今すぐインストール」→「有効化」します。
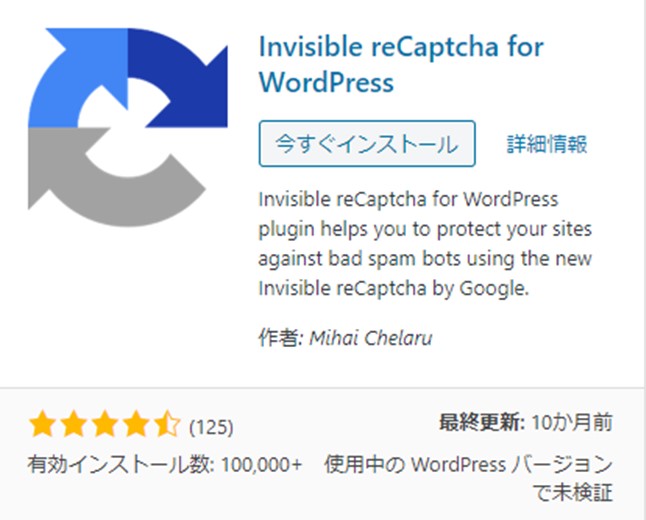
「サイトキー」と「シークレットキー」を設定
WordPress管理画面から「設定」→「Invisible reCaptcha」を選択します。
Settings
先ほど取得した「サイトキー」と「シークレットキー」を入力します。
「Language」は「Automatically detect(自動判定)」か「Japanese」のどちらかを選択します。
Badge Position(バッチをどこに表示させるか)は、Bottom Right(ページの右下)、Bottom left(ページの左下)、Inline(フォームに埋め込み)から選択します。
※スマホで表示した時にInlineにするのが一番邪魔になりません。
今回はバッチの位置をカスタムしないのでCSS欄は使用しません。
4カ所を設定したら「変更を保存」を押します。
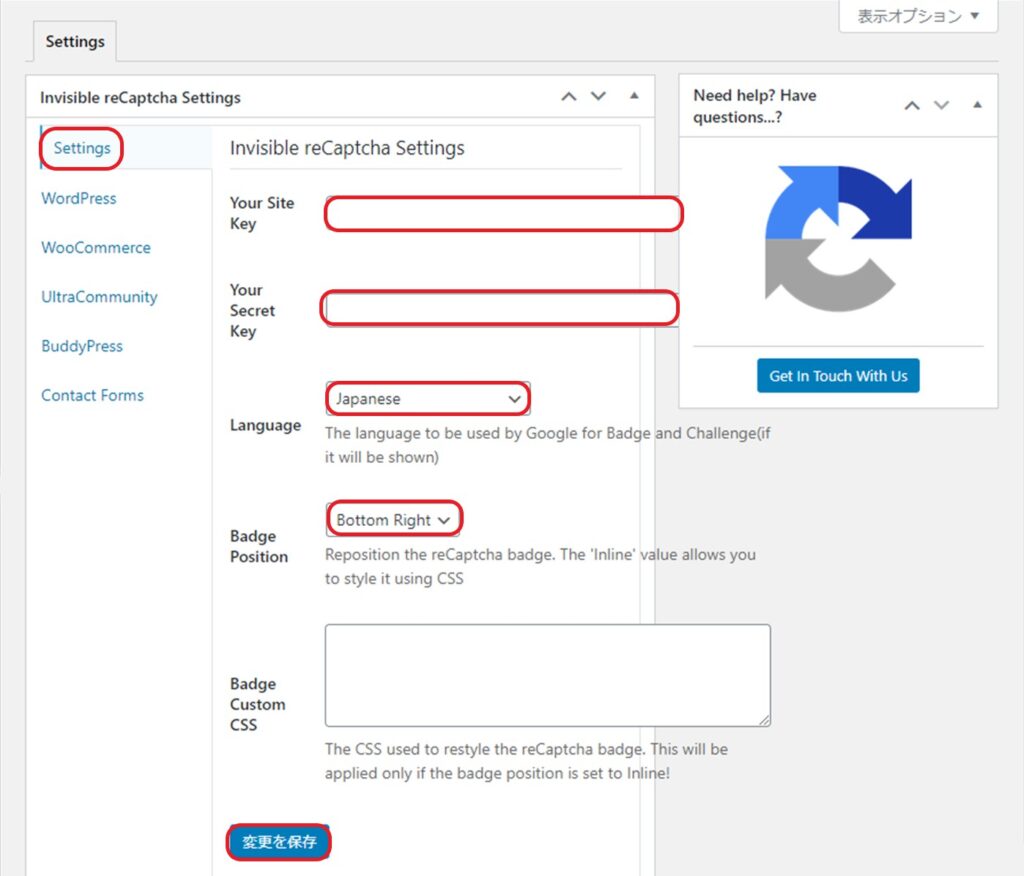
WordPress
必要な箇所に☑します。
☑をしたら「変更と保存」を押します。
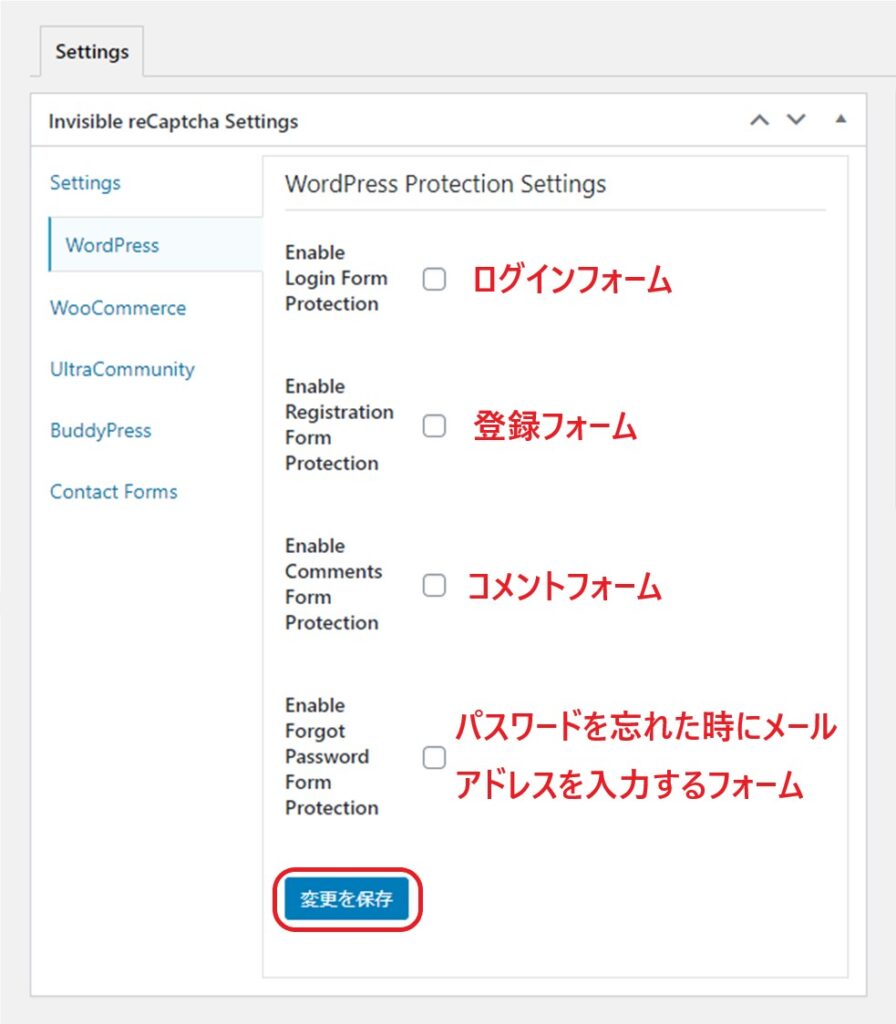
WooCommerce
WordPressでネットショップを簡単に制作出来るプラグインですが、当ブログでは使用していないため設定しません。
UltraCommunity
たくさんのグループやメンバーを登録して、フェイスブックのようなコミュニティを制作するプラグインですが、当ブログでは使用していないため設定しません。
BuddyPress
WordPressをベースに会員制のSNSコミュニティサイトが制作できるプラグインですが、当ブログでは使用していないため設定しません。
Contact Forms
当ブログの「問い合わせフォーム」は「Contact Form 7」を使用していますので、適用するために☑し「変更を保存」を押します。
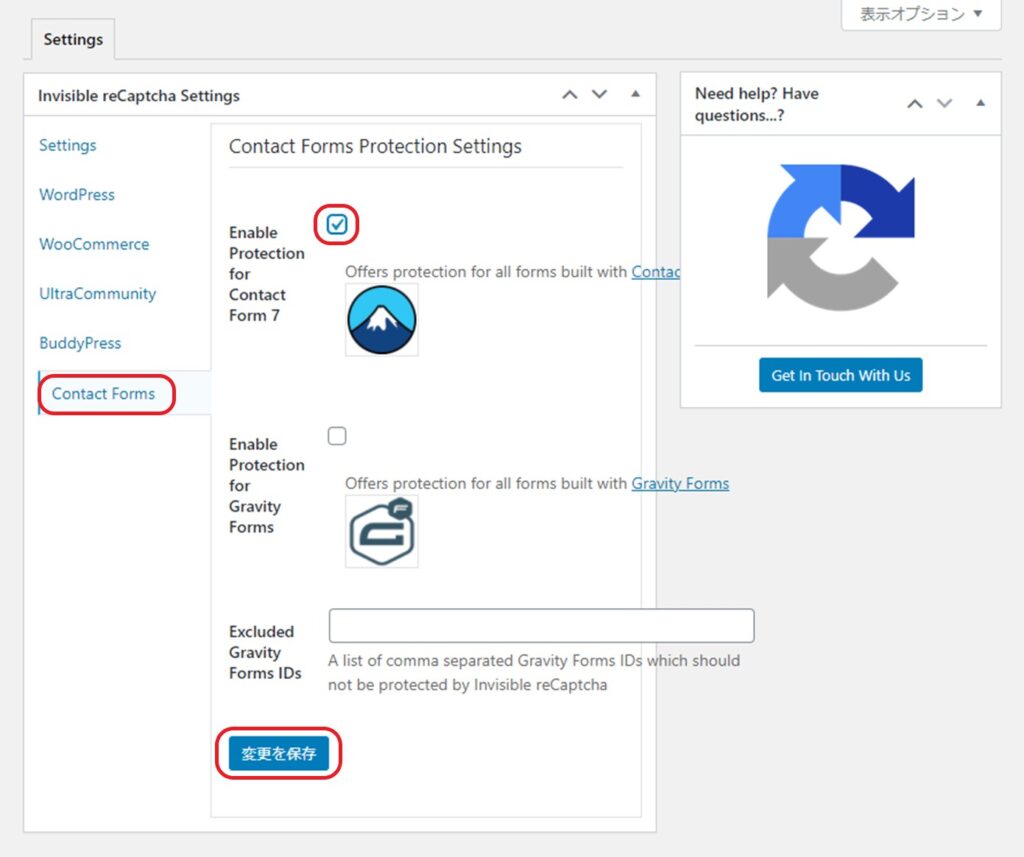
問い合わせフォームの下にバッチが反映されました!
Akismetと違って、ユーザーにも保護されているのがわかっていいかもしれませんね。
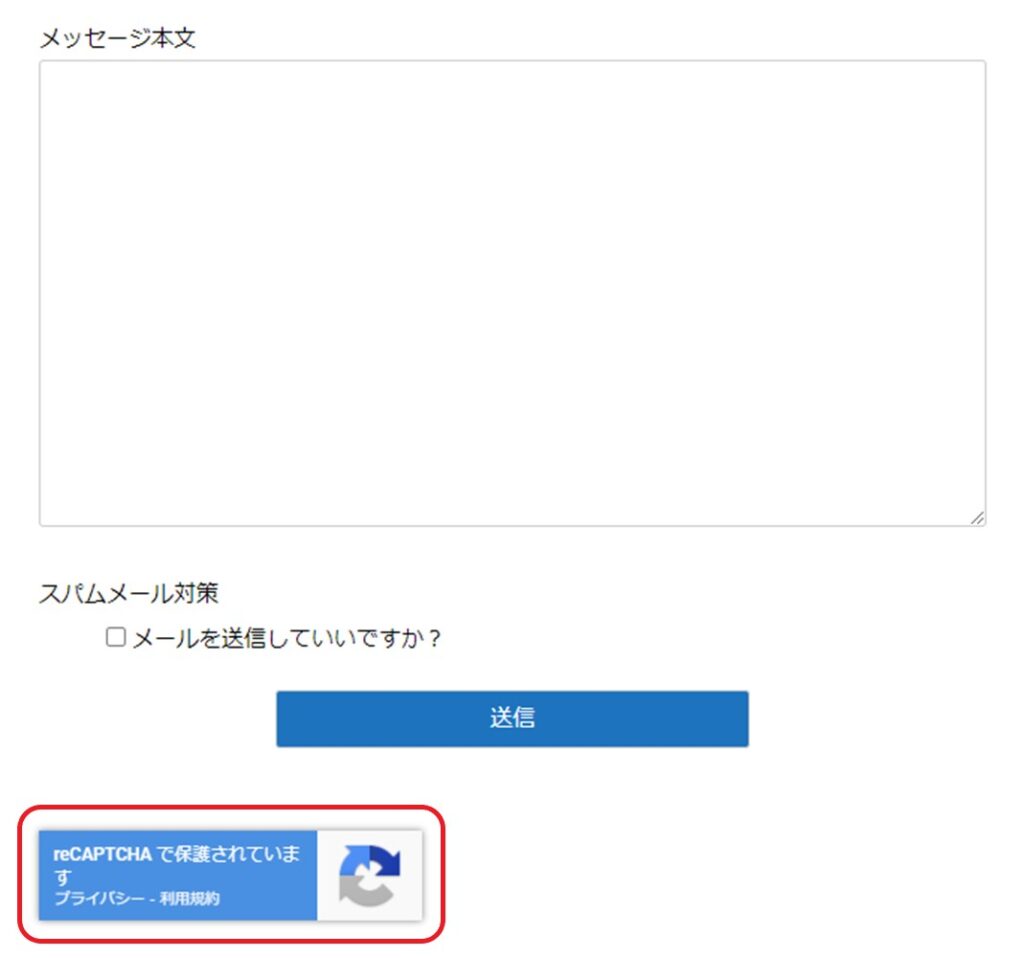
Google reCaptchaをプラグイン無しで設置した時の相違点

「Google reCaptcha」は、実は上記のプラグインを使わなくても設定できます。
プラグインを使わない設定方法
「サイトキー」と「シークレットキー」を取得するまでは同じです。
WordPressの管理画面から「お問い合わせ」→「インテグレーション」を選択します。
「reCaptcha」の「インテグレーションのセットアップ」を押します。
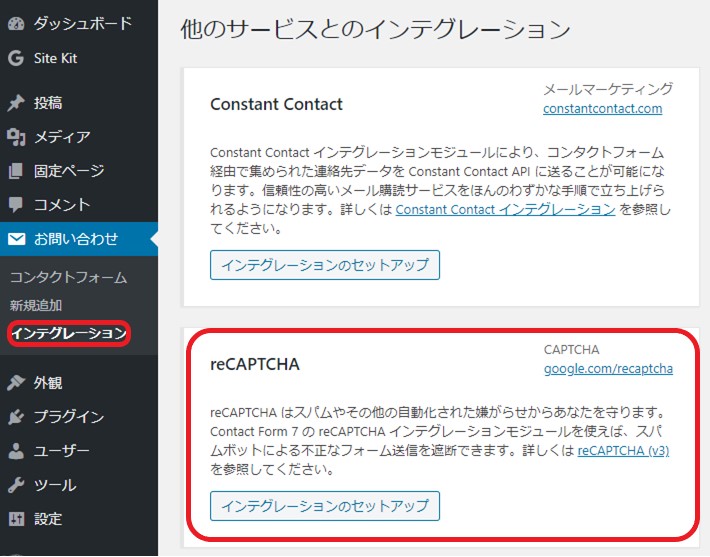
先ほど取得した「サイトキー」と「シークレットキー」を入力し、「変更を保存」をクリックします。
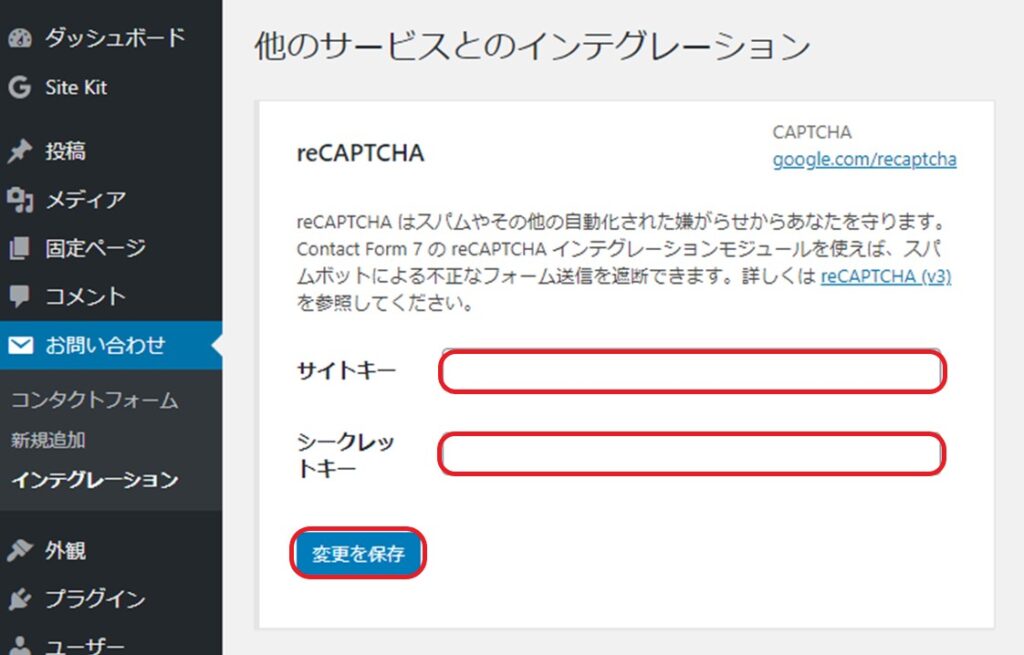
「設定を保存しました」と表示されたら、設定は終了です。
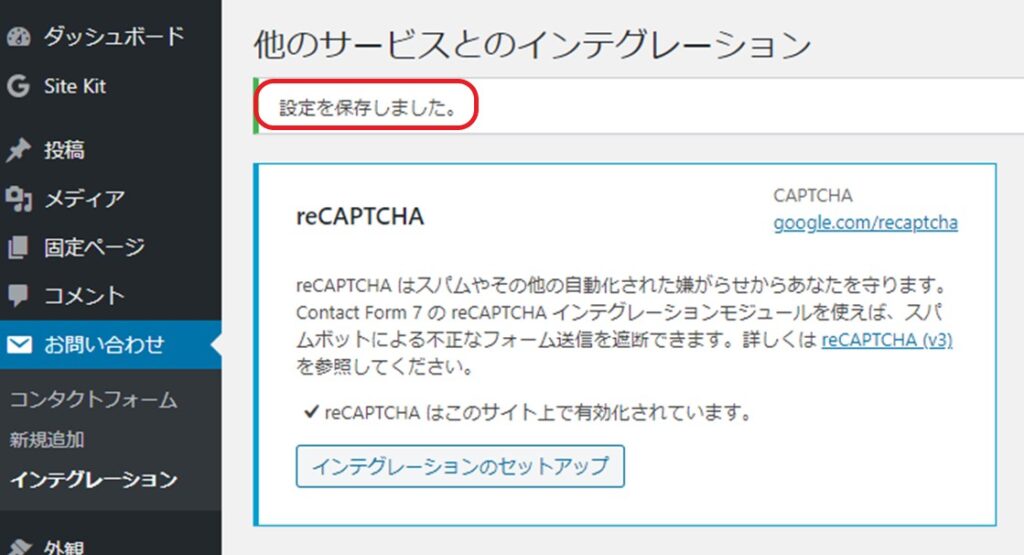
プラグインを使った時との相違点
プラグインは便利なものですが、数が多くなるとブログの表示速度が低下することが懸念されます。
そのため、登録が楽なプラグインを使わない方がいいと思う方もいると思います。
この方法で登録した場合、バッチの表示位置の指示ができないため「reCaptcha」のマークがブログの右下に表示されます。
あなたのブログの右下には、他のマークが出るようになっていないでしょうか?
当ブログでは「TOPに戻る」ための矢印マークが表示されます。
このマークは、特にスマホユーザーが使用することが多いのではないでしょうか。
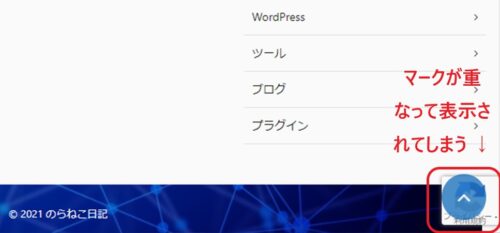
画像のようにマークが重なって表示されてしまうため、当ブログではプラグインを使用して登録しています。
「reCaptcha」のマーク表示のみを消す方法がありますが、せっかくスパム対策をしていることが分かるようになっているマークを消したくないため、当ブログではマークを消していません。
マークが重なるのが嫌と感じるかプラグインが増えることが嫌と感じるかは、あなた次第です。
あとがき
いかがでしたでしょうか。
「Akismet Anti-Spam」は、登録の際に「自分のブログに広告を貼っていない」という箇所に☑する必要があり、無料で使用することに抵抗を感じる方がいる一方、今回紹介した「Google reCaptcha」にはそういったことが無いため導入しやすいかもしれません。
どちらを選ぶにしても、スパム対策はあなたがブログを運営していくうえで絶対に必要なものなので、ぜひ導入してみてくださいね。
