ブログのカスタマイズに失敗したり、不正なアクセス被害でデータが破損してしまった場合などにデータをバックアップしたり復元できたら安心しませんか?
「BackWPup」はそんな時に役立つプラグインです。
この記事では、「BackWPup」の設定や使い方について紹介していきます。
BackWPupとは

「BackWPup」とは、WordPressのデータを自動でバックアップしたり復元できたりする便利なプラグインです。
記事がある程度増えてくるとブログのいろいろな部分のカスタマイズをしたくなってきます。
簡単に設定できるものもありますが、あなたのオリジナル性を生かしたものにしようと思ったら「HTML」や「CSS」などを使ってカスタマイズすることも増えてくるかもしれません。
PCのトラブルや不正なアクセスによって大切なデータが失われてしまうこともあるかもしれません。
また、サーバーを変更したい場合にバックアップを取っておけば、新しいサーバーにもスムーズにデータを移行することができます。
そのようなさまざまな状況に対応するためにも、データをバックアップしておくことはとても大事なことです。
トラブルが起きて慌てる前に、「BackWPup」を利用して対策をしておきましょう。
設定が少し面倒なため、画像を使ってわかりやすく紹介していきます。
BackWPupの自動バックアップ設定

「WordPressファイル」と「データベース」のバックアップスケジュールを別々にするためにデータ毎に設定していきます。
更新頻度がそれほどでもないブログの場合は、バックアップが必要なデータを一度に選択して設定していいかもしれません。
BackWPupをインストールする
WordPressの管理画面から「プラグイン」→「新規追加」を選択して「キーワード」に「BackWPup」と入力し、「今すぐインストール」→「有効化」しましょう。
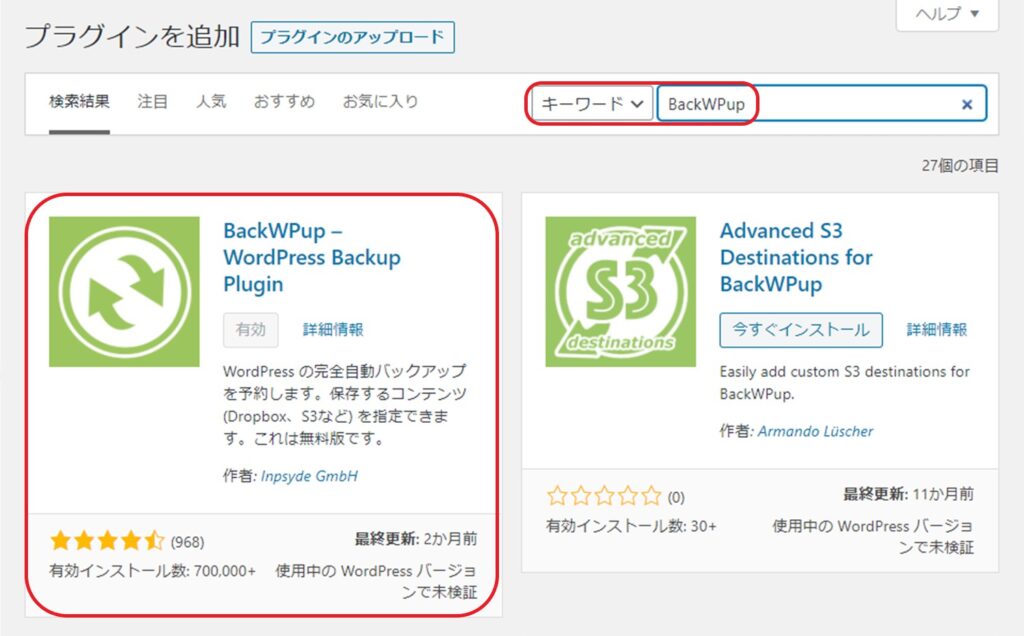
WordPressファイルの自動バックアップ設定
「WordPressファイル」には、画像やテーマ等のデータが入っています。
WordPress管理画面から「BackWPup」→「新規ジョブを追加」を選定します。
一般
宛先の部分は「バックアップファイルの保存方法」の選択によって変わります。
ジョブ名
・このジョブの名前
「WordPressバックアップデータ」などわかりやすい名前を入力します。
ジョブタスク
・このジョブは・・・
「ファイルのバックアップ」を選択
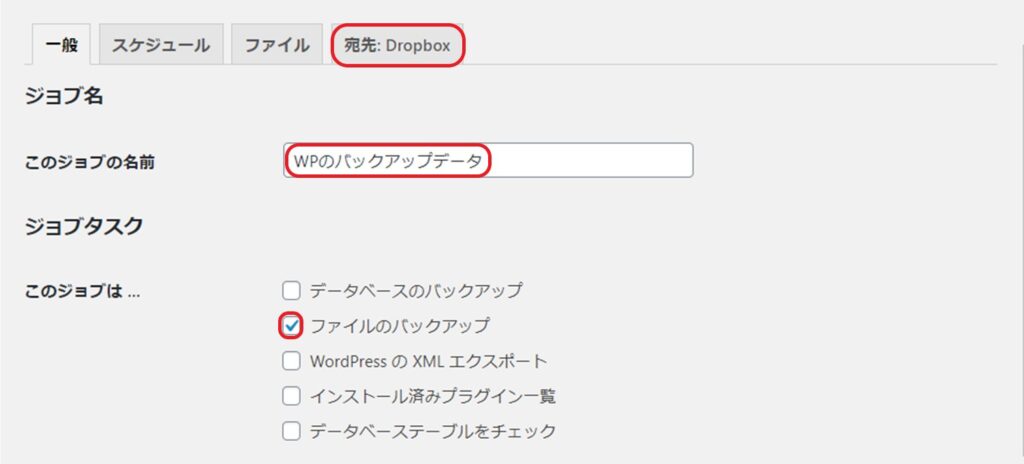
バックアップファイルの作成
・アーカイブ名
デフォルトのままでいいです。
・アーカイブ形式
Windowsの場合は「Zip」、Macの場合は「Tar GZip」を選択
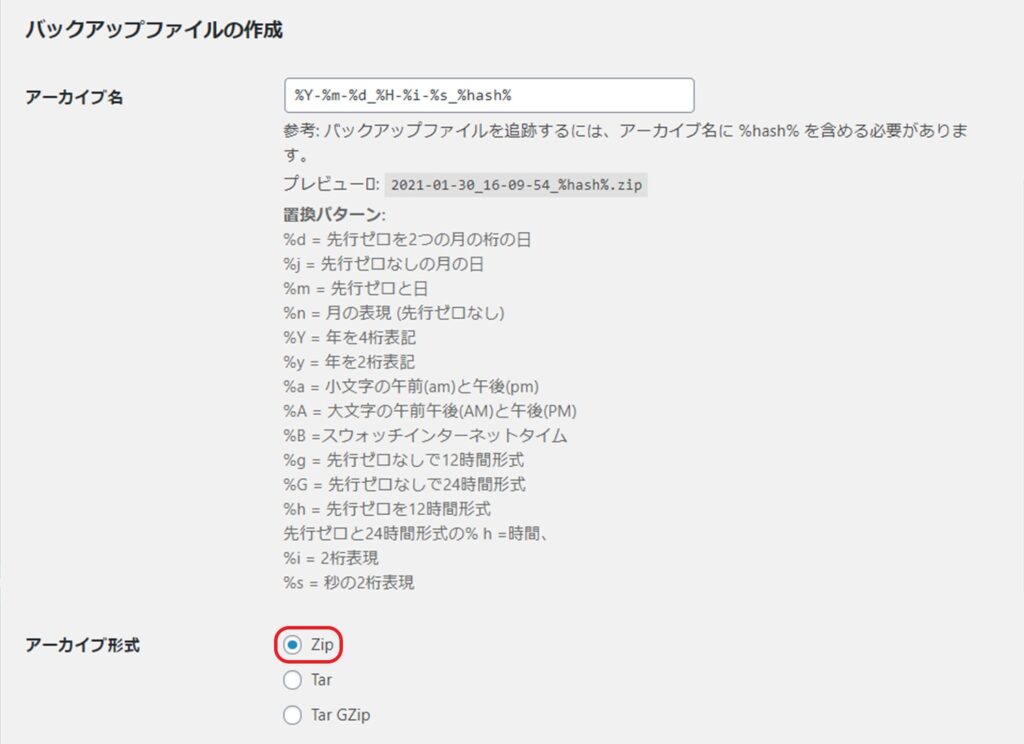
ジョブの宛先
・バックアップファイルの保存方法
当ブログでは「Dropboxにバックアップ」を選択していますが、「フォルダーへバックアップ」を選択した場合はレンタルサーバー内にデータが保存されます。
ログファイル
・ログの送信先メールアドレス
デフォルトのままでいいです。
・メールの送信先
デフォルトのままでいいです。
・エラー
チェックを入れます。
設定し終えたら「変更と保存」を押します。
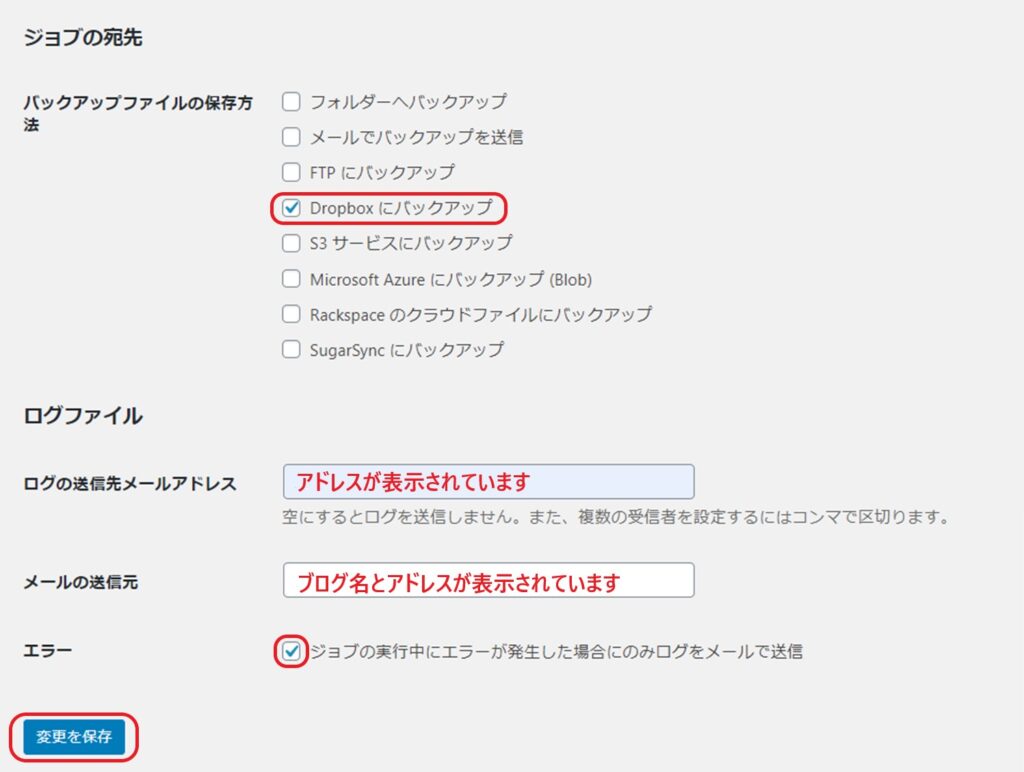
スケジュール
ジョブスケジュール
・ジョブの開始方法
「WordPressのcron」を選択
実行時間をスケジュール
・スケジューラーの種類
「基本」を選択
・スケジューラー
好みのタイプを選択
当ブログでは「毎週」で設定しています。
時間や曜日などよくわからない場合は、デフォルトのままにしておきましょう。
すべて設定し終えたら「変更と保存」を押します。
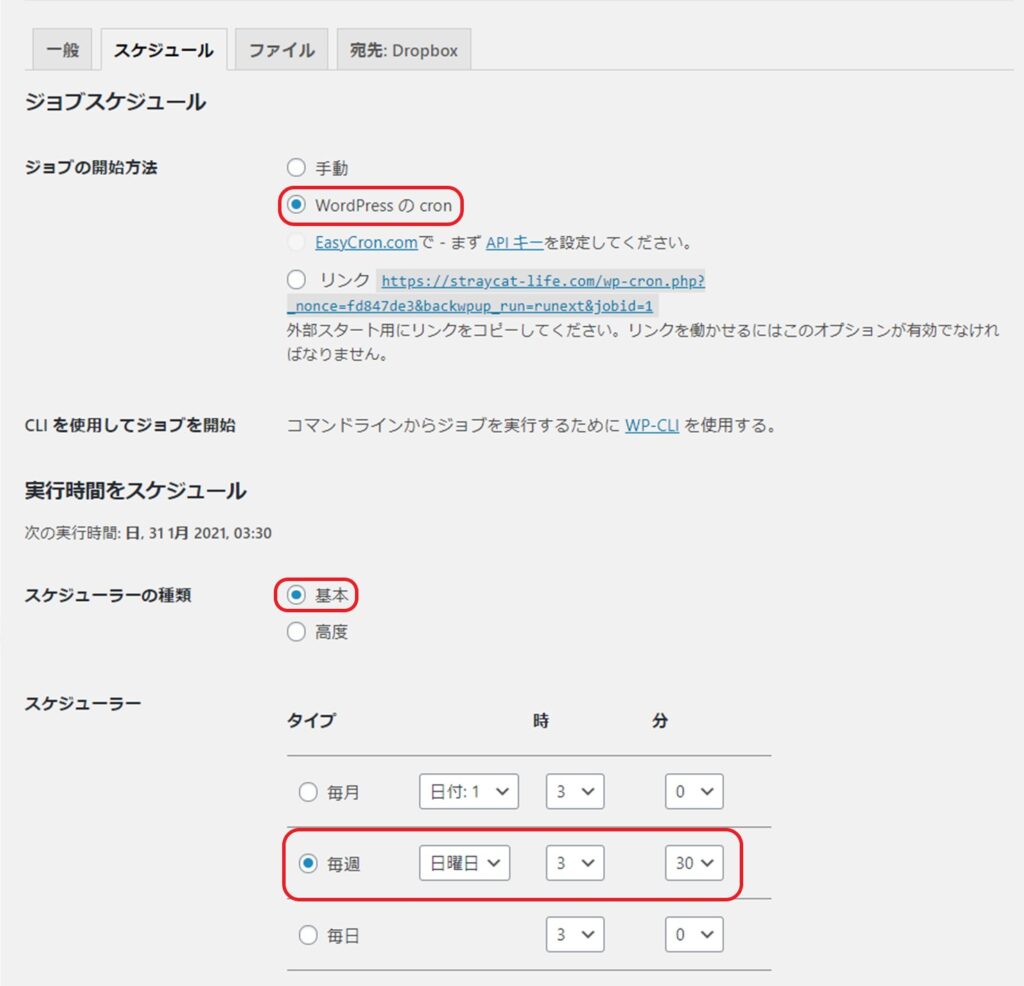
ファイル
ここは特に選択しないで、全てデフォルトのままでいいです。
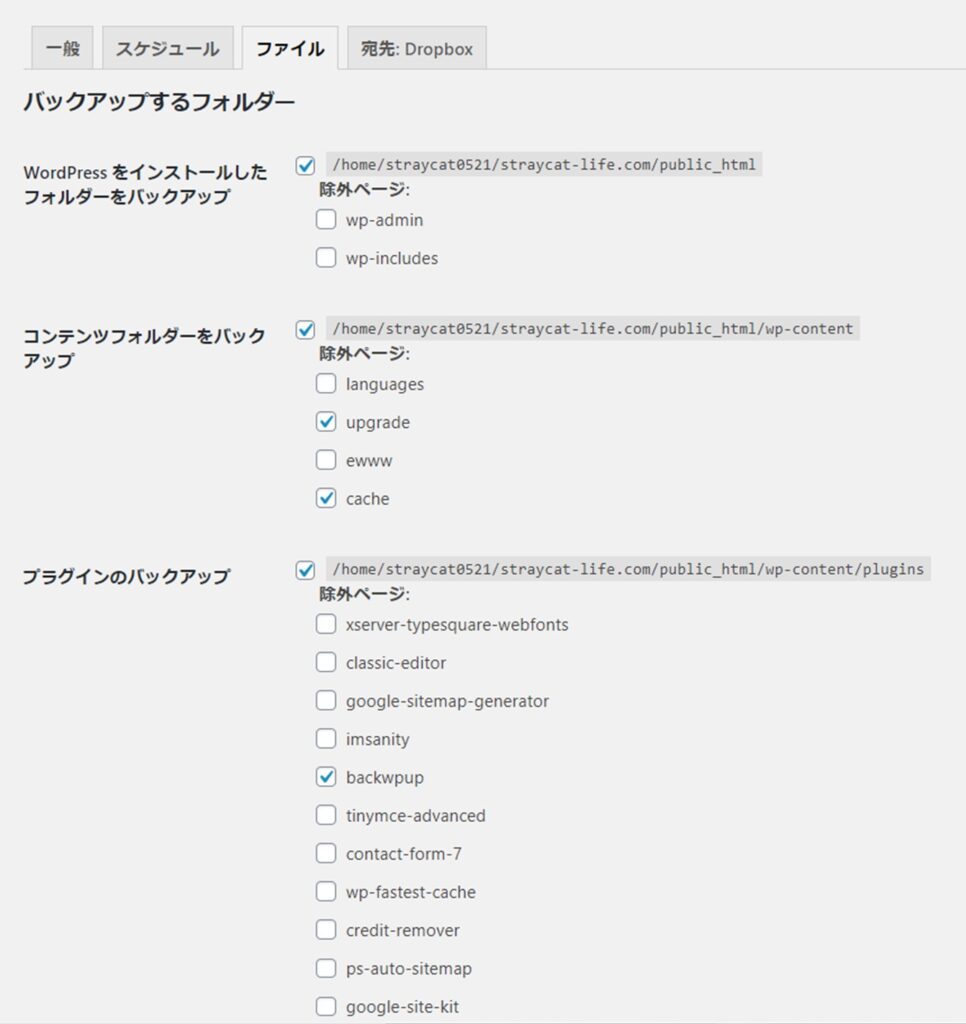
宛先
ログイン
・認証
「Dropbox」を選択して「認証されていません!」と表示されている場合は、アカウントを取得して連携します。
「フォルダー」を選択した場合は、保存先を指定することができます。
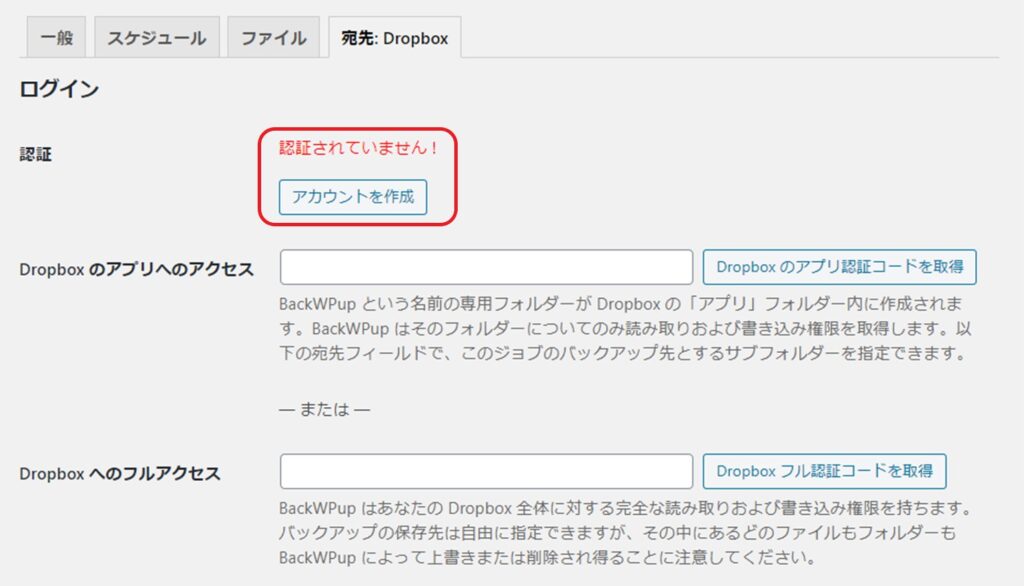
画像の「アカウントを作成」を押すと登録画面が表示されるので、必要事項を入力し「登録する」を押します。
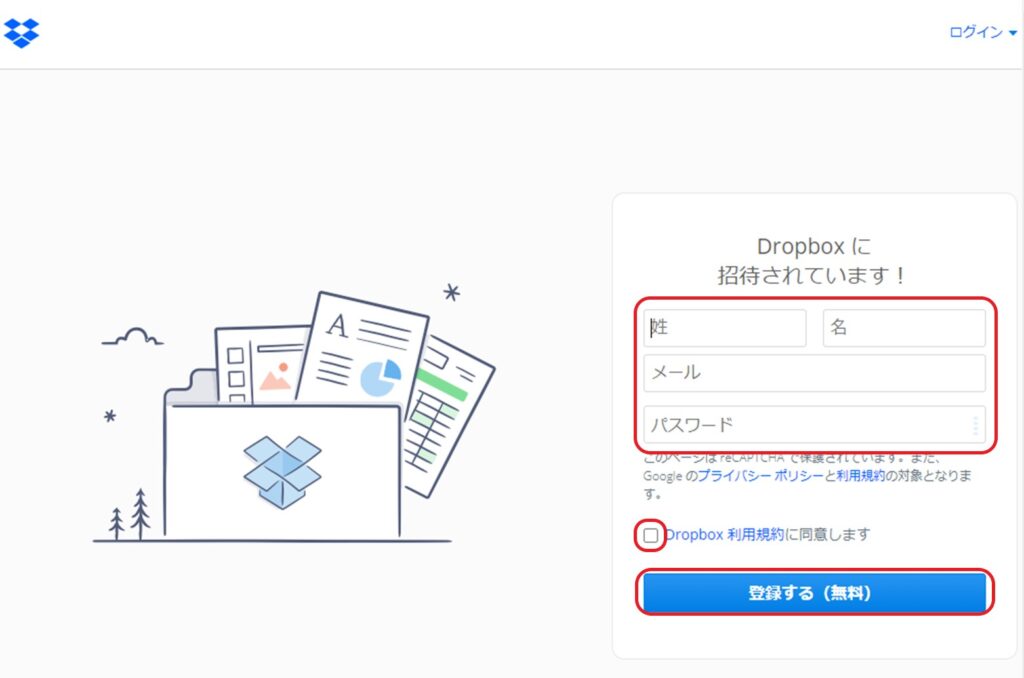
画面下のベーシックプランを選択
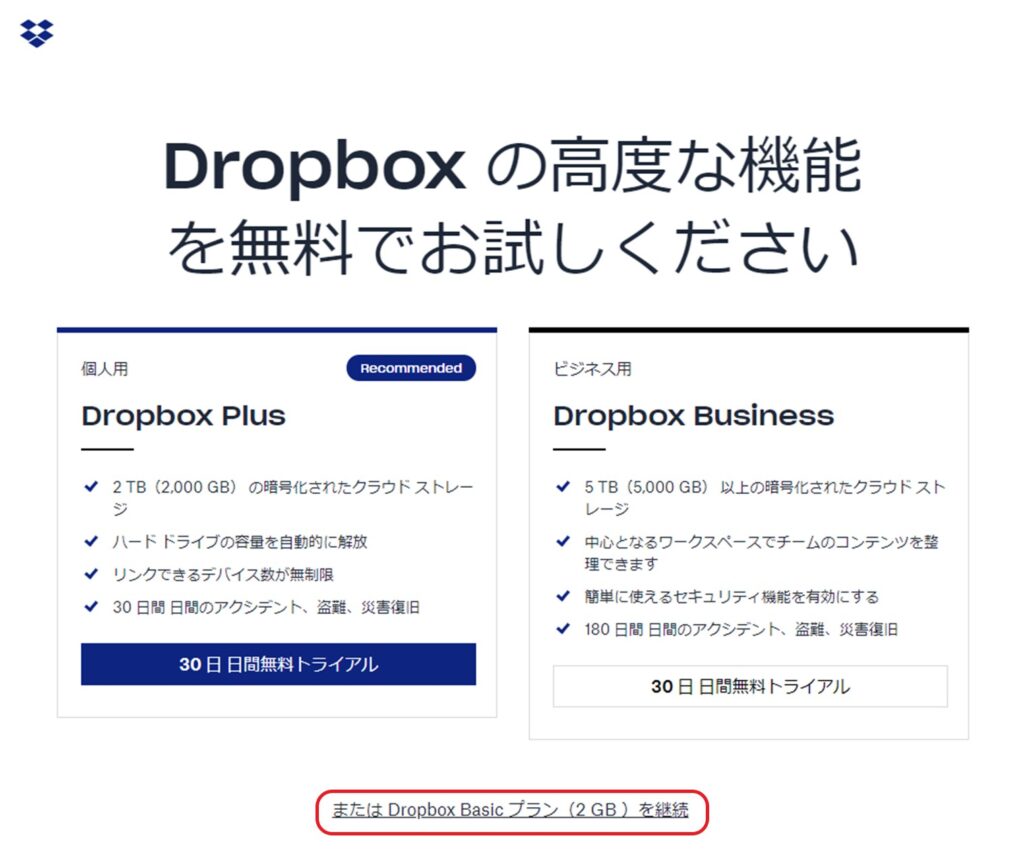
ダウンロードします。
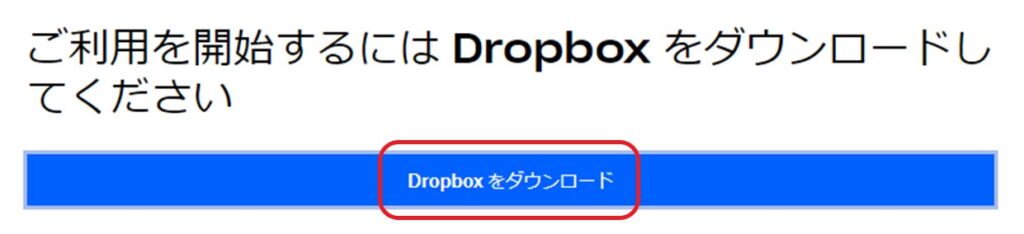
この画面が表示されたら、ダウンロードしたファイルを開きます。
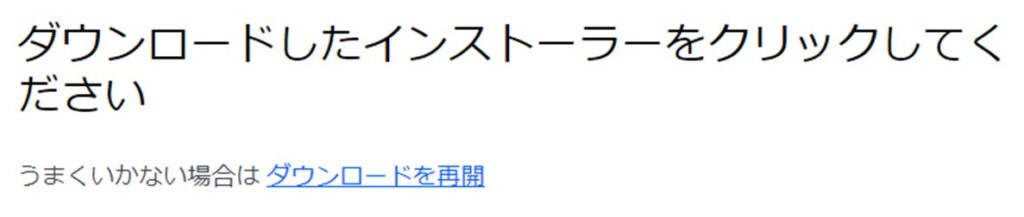
・Dropboxのアプリへのアクセス
登録が終わったら「Dropboxのアプリ認証コードを取得」をクリックします。
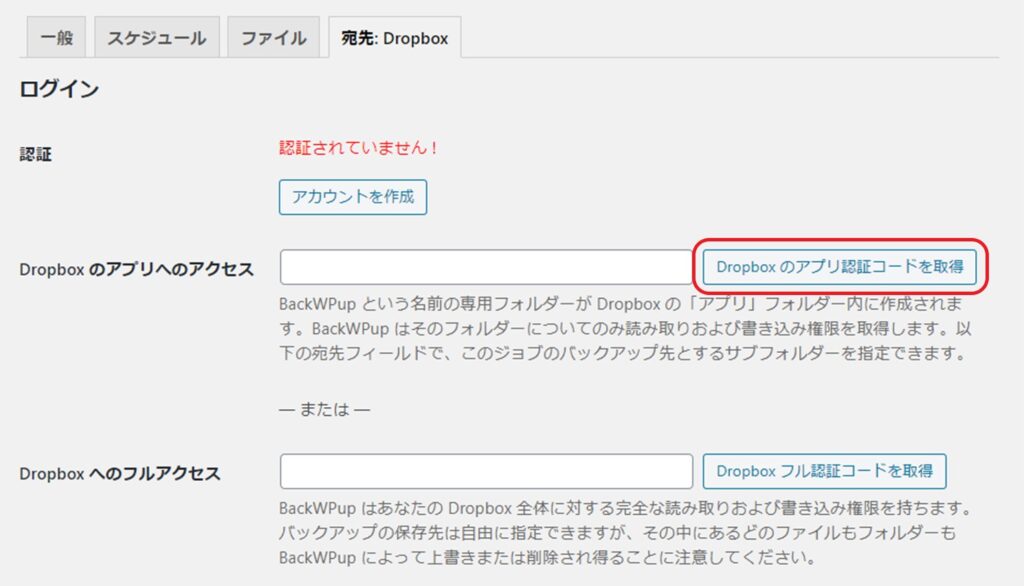
この画面は「許可」をクリック
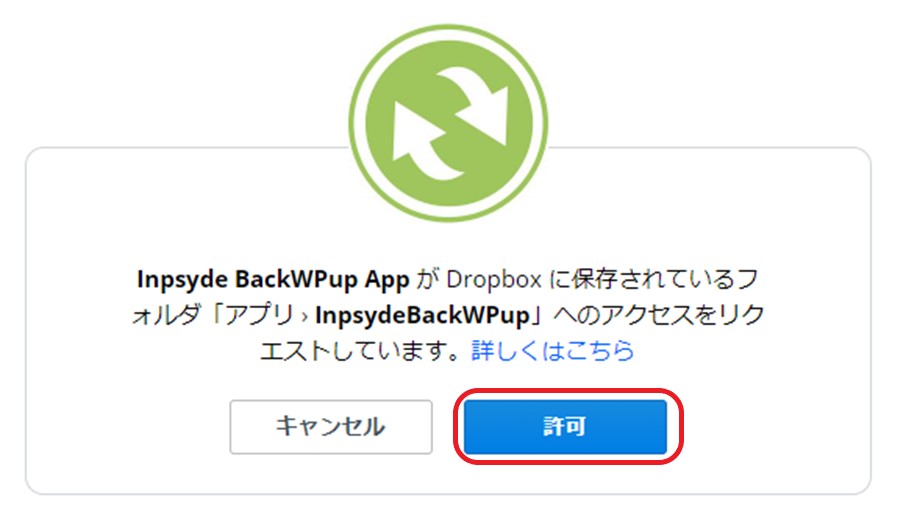
表示されたコードをコピーして、「Dropboxのアプリへのアクセス」の空欄にコードを貼り付けます。
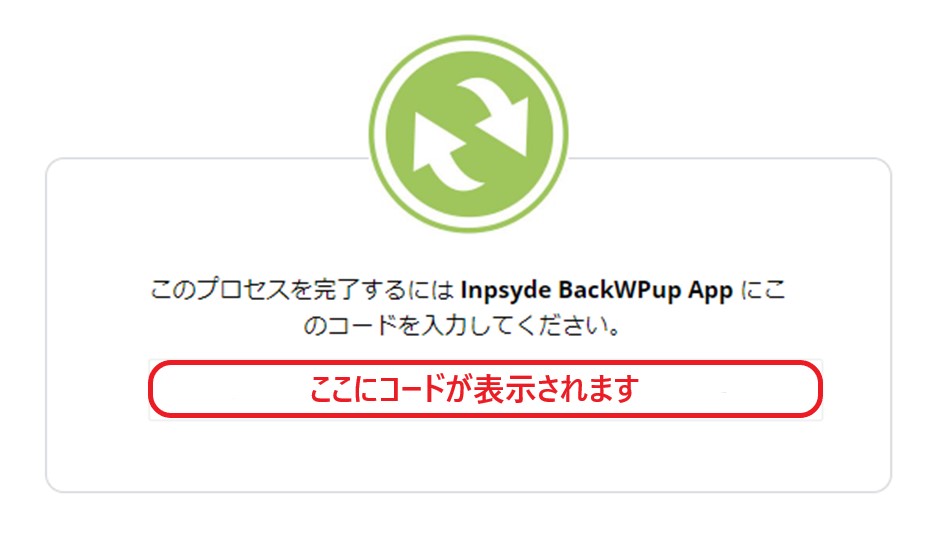
・Dropboxへのフルアクセス
空欄のままでいいです。
バックアップ設定
・保存先フォルダー
デフォルトのままでいいです。
・ファイルを削除
当ブログでは「2」に設定しましたが、よくわからない場合はデフォルトのままでいいです。
すべて設定し終えたら「変更と保存」を押します。
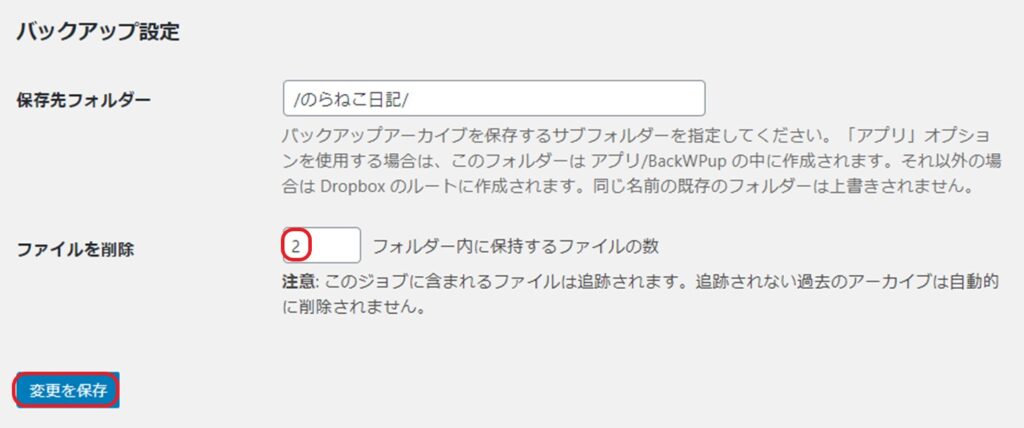
データベースの自動バックアップ設定
「WordPressのバックアップ設定」が終了したら、次に「データベースのバックアップ設定」を行います。
「データベース」には、記事の文章、タイトル、カテゴリ等のデータが入っています。
WordPress管理画面から「BackWPup」→「新規ジョブを追加」を選択します。
設定内容は先ほどとほぼ同じです。
一般
ジョブ名
・このジョブの名前
分かりやすく「データベースバックアップデータ」などにします。
ジョブタスク
・このジョブは・・・
「データベースのバックアップ」と「インストール済みプラグイン一覧」を選択
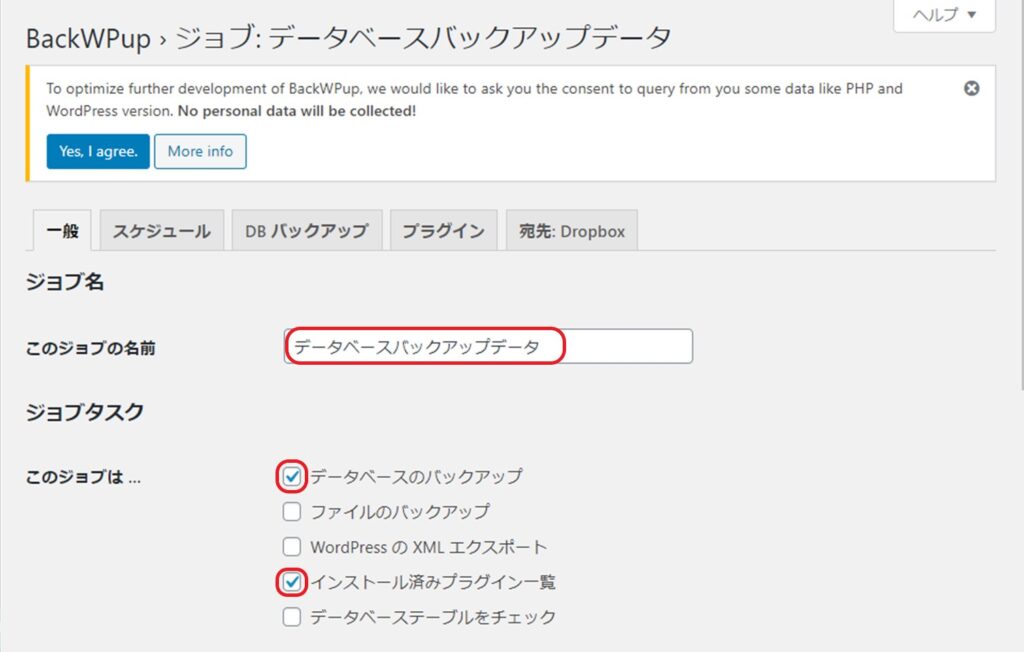
バックアップファイルの作成
・アーカイブ名
デフォルトのままでいいです。
・アーカイブ形式
Windowsの場合は「Zip」、Macの場合は「Tar GZip」を選択
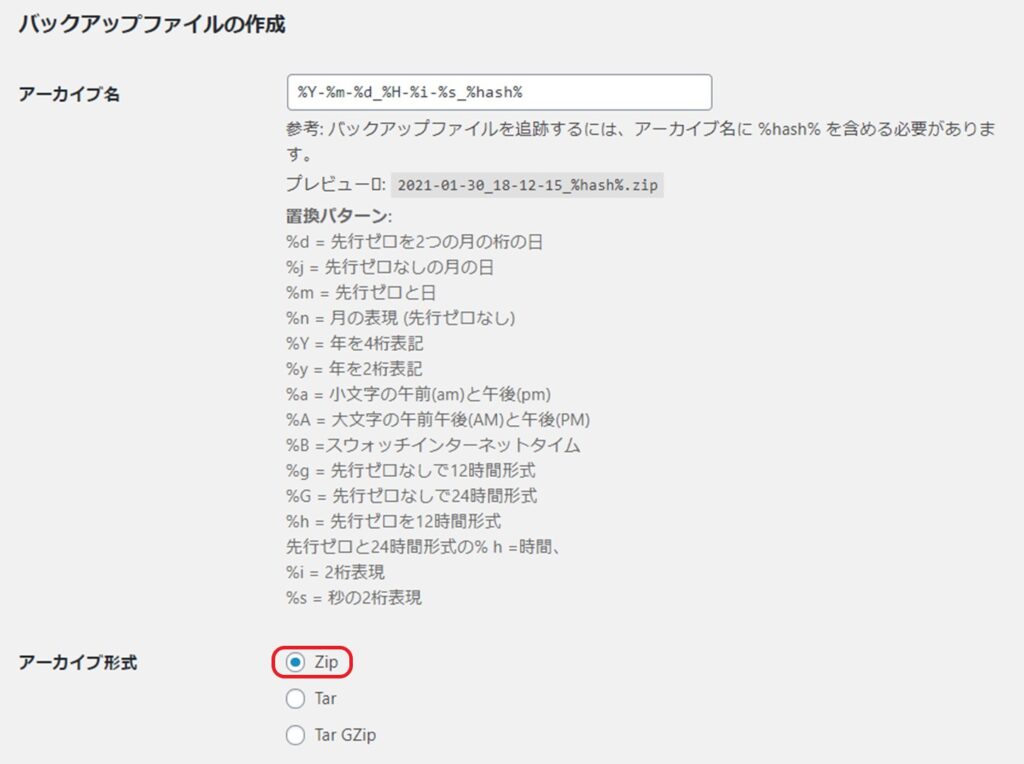
ジョブの宛先
・バックアップファイルの保存方法
当ブログでは「Dropboxにバックアップ」を選択していますが、「フォルダーへバックアップ」を選択した場合はレンタルサーバー内にデータが保存されます。
ログファイル
・ログの送信先メールアドレス
デフォルトのままでいいです。
・メールの送信先
デフォルトのままでいいです。
・エラー
チェックします。
すべて設定し終えたら「変更と保存」を押します。
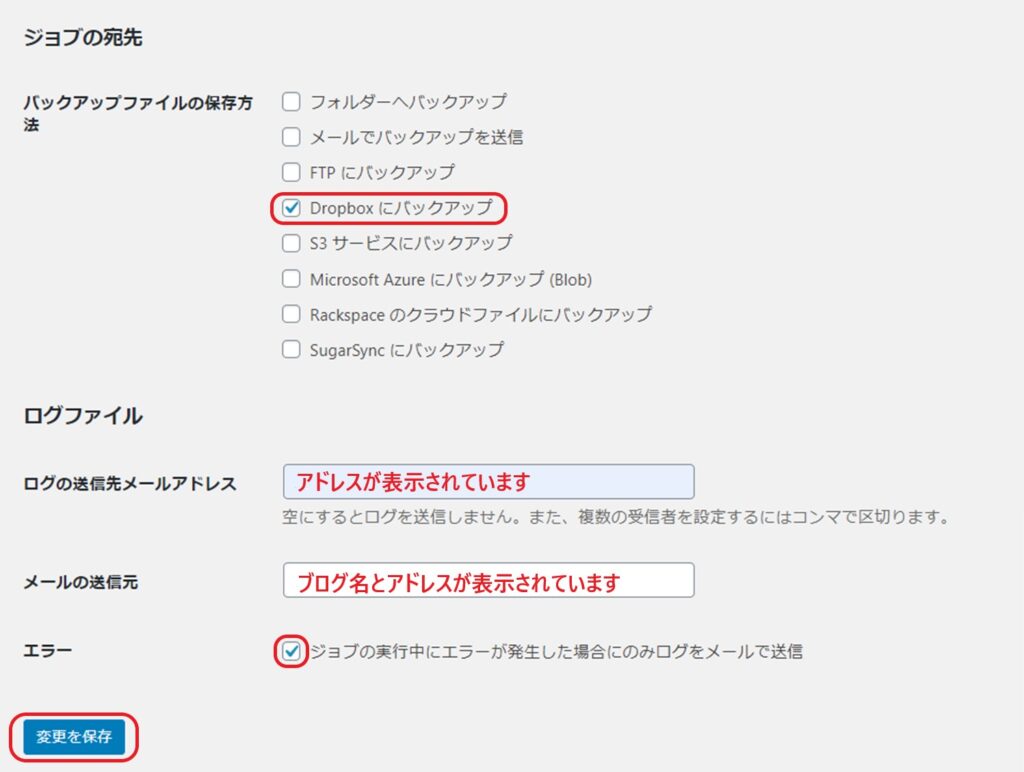
スケジュール
ジョブスケジュール
・ジョブの開始方法
「WordPressのcron」を選択
実行時間をスケジュール
・スケジューラーの種類
「基本」を選択
・スケジューラー
当ブログでは、データベースに関しては「毎日」で設定しています。
時間や曜日などよくわからない場合は、デフォルトのままにしておきましょう。
すべて設定し終えたら「変更と保存」を押します。
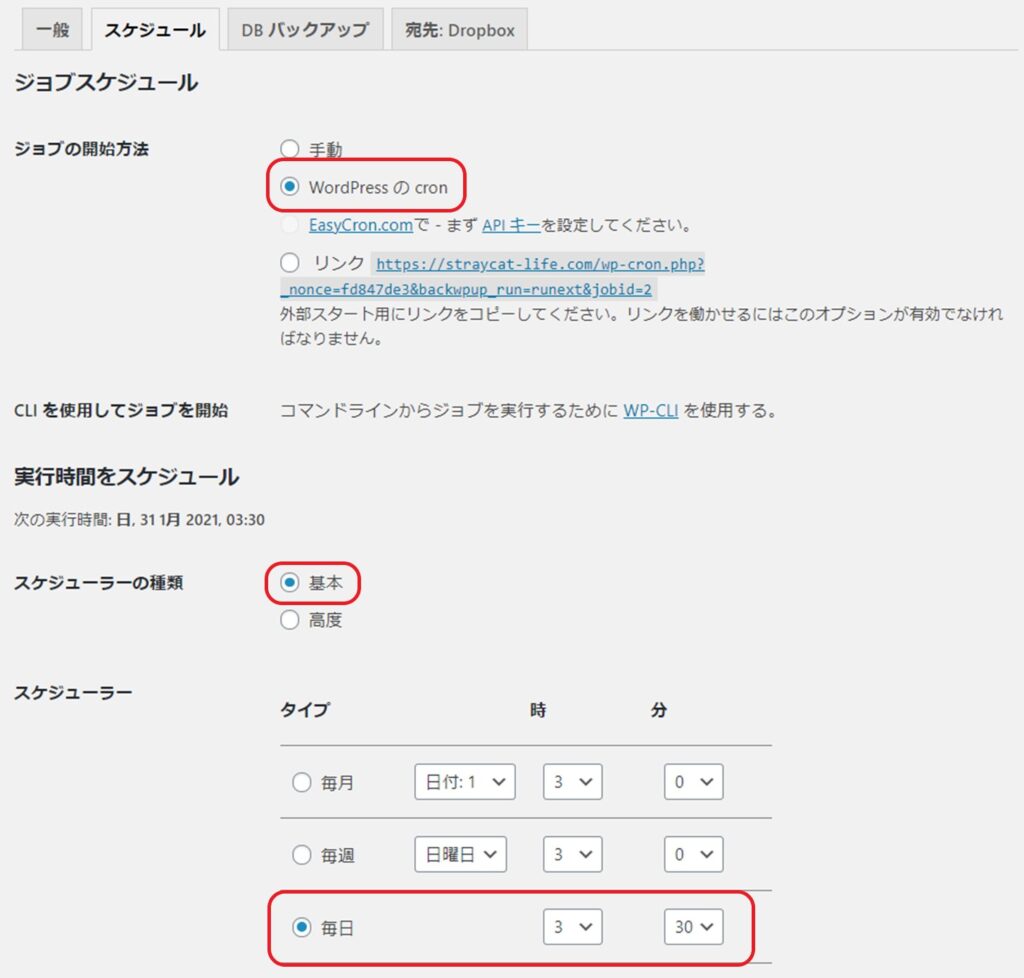
DBバックアップ
データベースのバックアップ設定
・バックアップするテーブル
全てにチェック
・バックアップファイル名
デフォルトのままでいいです。
・バックアップファイルの圧縮
「GZip」を選択
すべて設定し終えたら「変更と保存」を押します。
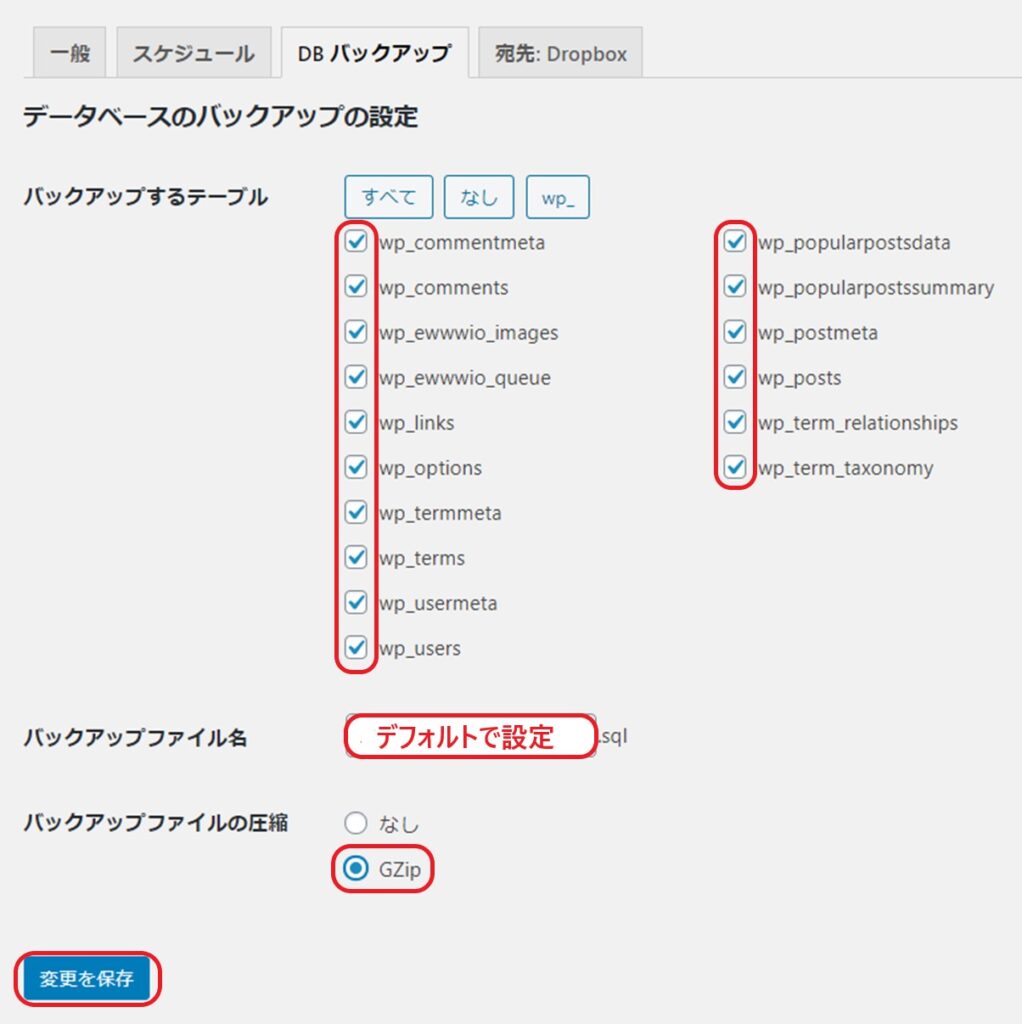
プラグイン
どちらもデフォルトのままでいいです。
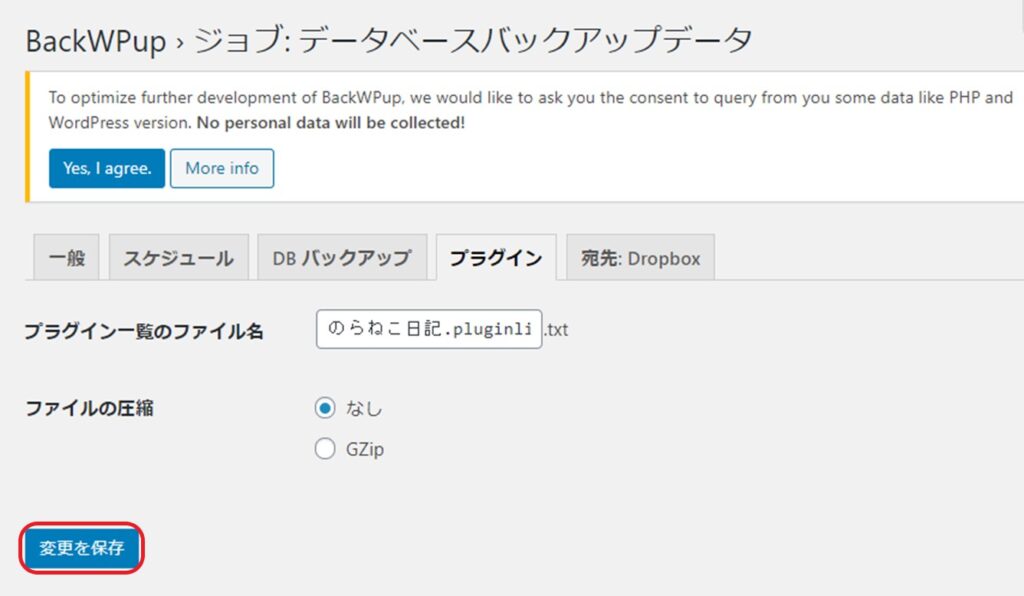
宛先
ログイン
・認証
認証されていなければ、先ほどと同じように「アカウントを作成」して認証します。
認証されていれば画像のように「認証済み!」と表示されます。
※認証済の場合、下の2項目は表示されません
・Dropboxのアプリへのアクセス
先ほどと同じように取得して貼り付けます。
・Dropboxのフルアクセス
空白のままでいいです。
バックアップ設定
・保存先フォルダー
デフォルトのままでいいです。
・ファイルを削除
当ブログでは「30」に設定していますが、よくわからない場合はデフォルトのままでいいです。
すべて設定し終えたら「変更と保存」を押します。
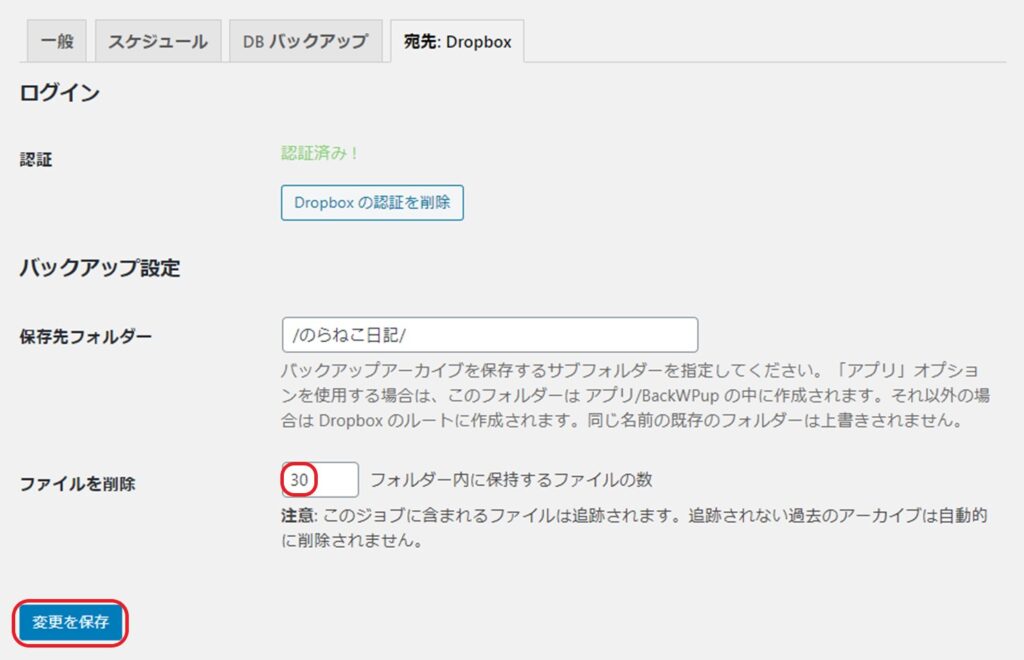
BackWPupの使い方

バックアップデータの復元方法
WordPress管理画面から「BackWPup」→「バックアップ」を選択すると、バックアップデータを確認することができます。
データにカーソルを合わせると「ダウンロード」と表示され、クリックするとダウンロードできます。
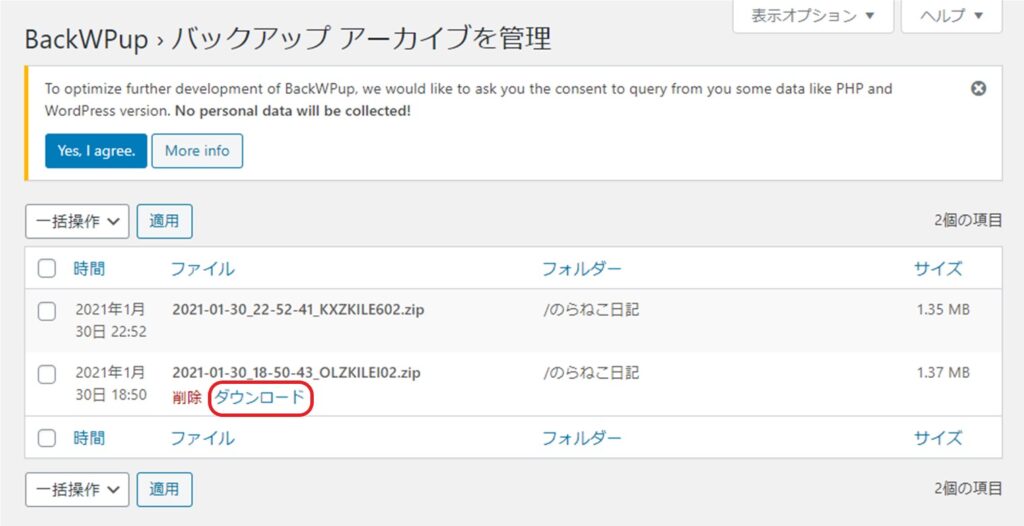
手動バックアップ方法
上記では自動バックアップの設定を紹介しましたが、データは手動でバックアップすることもできます。
自動設定した時間とは別に、新しいPCにデータを移したい場合など最新のデータをバックアップするのに便利です。
WordPress管理画面から「BackWPup」→「ジョブ」を選択します。
自動バックアップ設定で作成した「ジョブ」が表示されるので、手動バックアップしたい「ジョブ名」の「今すぐ実行」をクリックします。
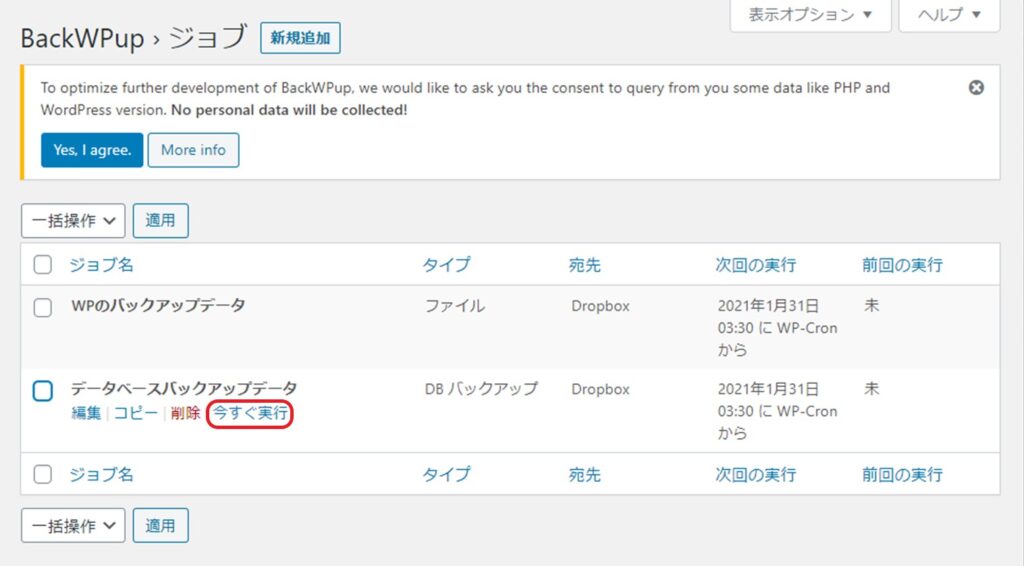
画像のように「前回の実行」の欄に実行した日時が表示されていれば、バックアップされたことになります。
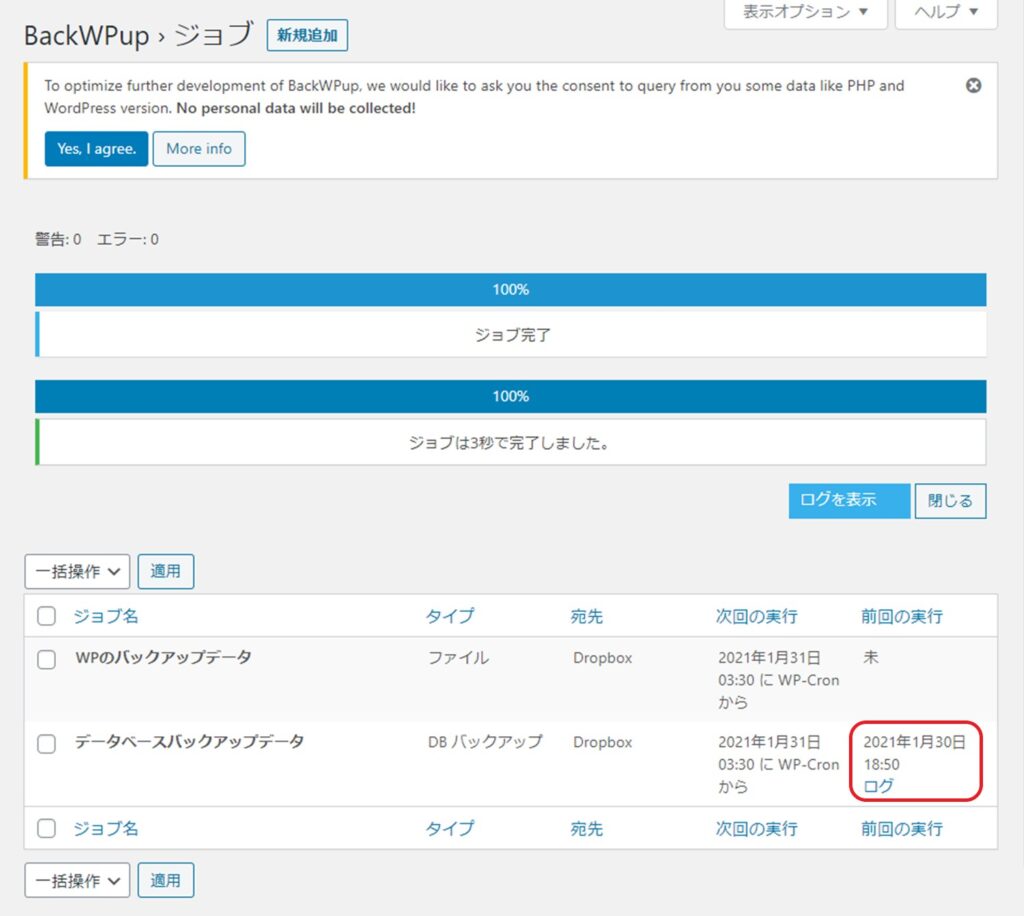
あとがき
いかがでしたでしょうか。
ブログのカスタマイズのために、よくわからないままデータをいじったり思わぬPCトラブルでデータを失ってしまっても、大切なデータのバックアップを取っておくと安心です。
設定は少し面倒ですが、一度設定すれば自動でバックアップを取ってくれるようになる便利なプラグインなので、ぜひ導入してみてくださいね。
