ブログの表示速度を改善することはとても大切で、表示速度が1秒遅くなるにつれてユーザーの離脱率が7%上がると言われています。
記事を書いていると定期的に下書きが保存されると思いますが、このデータを削除するプラグインに「Optimize Database after Deleting Revisions」があります。
この記事では、「Optimize Database after Deleting Revisions」というプラグインの設定方法や使い方について紹介していきます。
Optimize Database after Deleting Revisionsとは

「Optimize Database after Deleting Revisions」は、記事を編集する時に自動保存される編集履歴データの削除とデータベースの最適化を行うことができるプラグインです。
WordPressの下書きを保存する機能をリビジョンと言います。
文字数が多かったり、時間をかけて書いた記事の下書きはリビジョンが多くなります。
記事数が少ないうちはあまり影響がありませんが、ある程度記事が増えてくると必然的にリビジョンデータの容量が大きくなるためブログの読み込み速度に影響してしまいます。
「Optimize Database after Deleting Revisions」は、不要なリビジョンを削除したりリビジョンの保存数を減らすことができデータベースを最適化してくれるため、ブログの表示速度向上に役立ちます。
Optimize Database after Deleting Revisionsの設定

Optimize Database after Deleting Revisionsのインストール
WordPressの管理画面から「プラグイン」→「新規追加」を選択し、キーワードに「Optimize Database after Deleting Revisions」と入力して「今すぐインストール」→「有効化」しましょう。
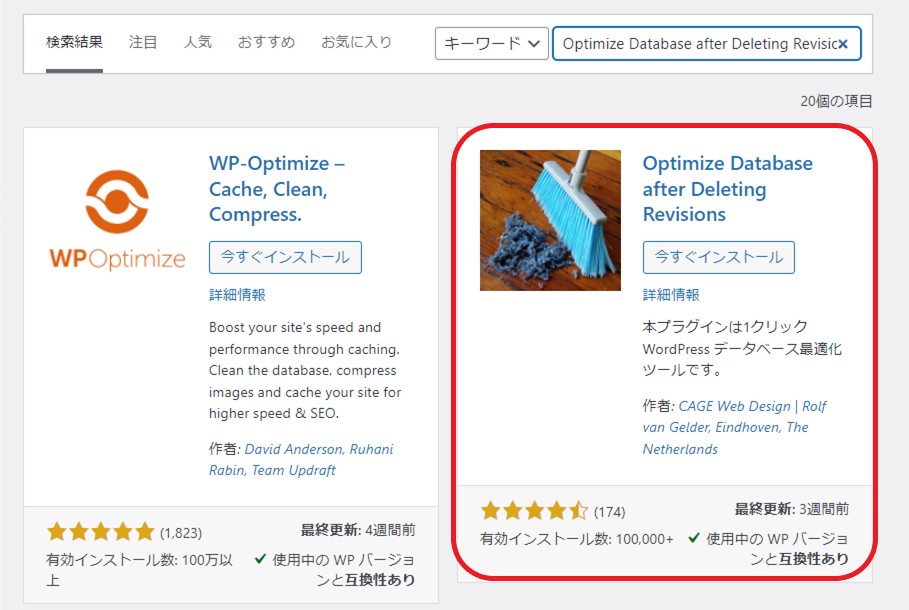
Optimize Database after Deleting Revisionsの設定
WordPressの管理画面から「設定」→「Optimize Database」を選択します。
画像は当ブログの設定で、変更箇所は赤枠で囲っています。
必ずしも同じでなければならないというわけではありませんので、あなたの好みで調整してください。
・Delete revisions for the following(custom)post type(s):
「post」や「page」などのページのリビジョンを削除するかを設定します。
当ブログではデフォルトのまま、10個すべての項目にチェックしています。
・Delete revisions older than
空白欄に入力した日数よりも古いリビジョンを削除します。
当ブログでは1週間に設定しています。
・Maximum number of - most recent - revisions to keep per post / page
空白欄に入力した数のリビジョン数を残し、古いリビジョンを削除します。
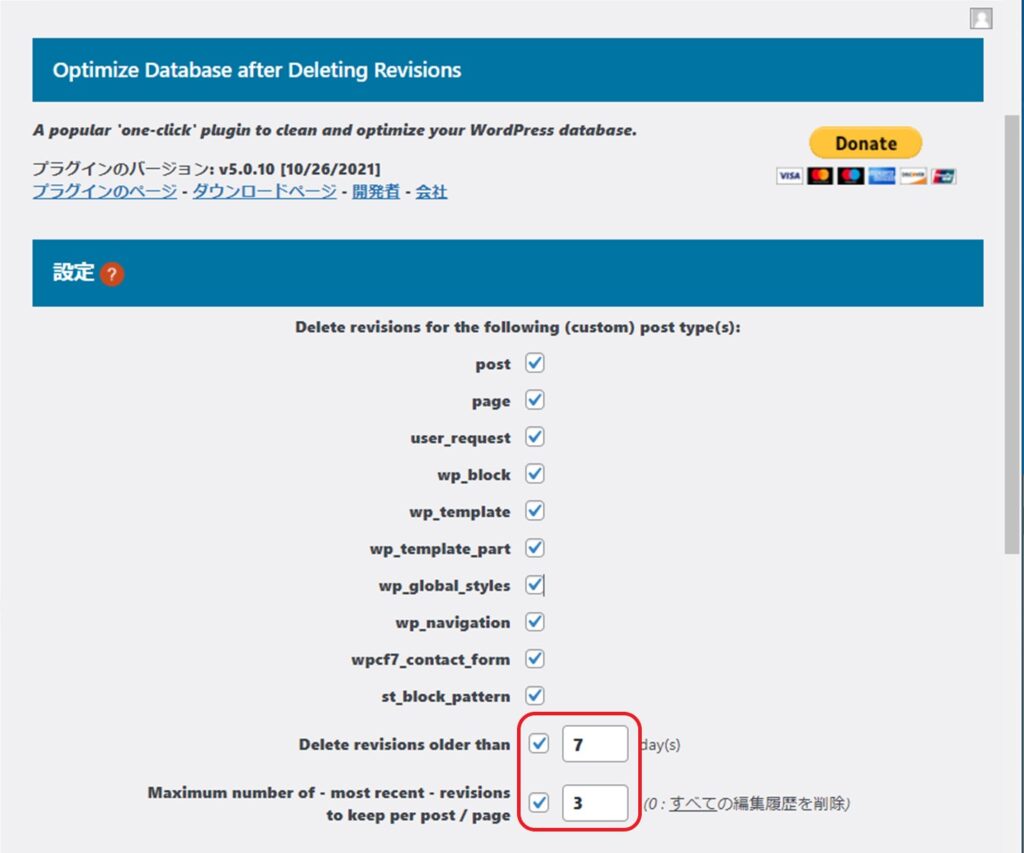
当ブログでは自動翻訳を入れているため、表示が異なっているかもしれません。
翻訳されている部分の説明は一部省略します。
・Delete transients
トランジェントを削除します。
当ブログでは音声データは使用していないため、デフォルトのままです。
・Clear oEmbed cache
キャッシュについては、他のプラグインとの相性がよくわからないためチェックしていません。
・Clear orphans
当ブログではチェックしていません。
・Optimize InnoDB table too
「InnoDBタイプのテーブル」を最適化するかを設定します。
「InnoDB(イノディービー)」は、データベース管理システムであるMySQLとMariaDBのためのデータベースエンジンです。
当ブログではチェックを入れています。
・定期的に実行
最適化の作業をどのくらいの期間毎に行うかを指定します。
・時刻
最適化する時刻を指定します。
・管理バーに「1クリック」リンクを表示
チェックすると、WordPressの管理画面の上部メニューに最適化できるボタンが表示されます。
・管理メニューにアイコンを表示
チェックすると、WordPressの管理画面の左のメニューに追加されます。
必要な部分を選択、もしくは入力したら「設定を保存」をクリックします。
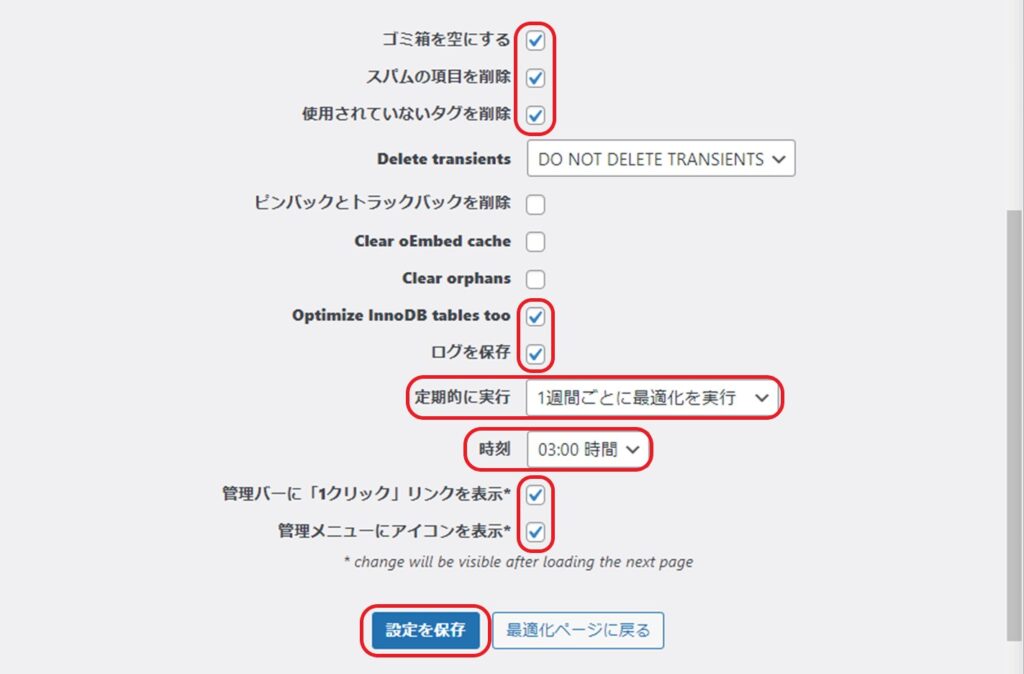
一番下にたくさんの項目が表示されていますが、チェックすることで最適化しない項目を個別で指定できます。
当ブログではチェックしていません。

Optimize Database after Deleting Revisionsを手動で最適化する

「Optimize Database after Deleting Revisions」は一度設定すると、指定した期間と時間で自動的に最適化作業をしてくれますが、手動で最適化することもできます。
データベースを最適化する前に、必ずバックアップをとりましょう。

大切なブログのデータを守る「BackWPup」の設定と復元方法
WordPressの管理画面の左メニューから「Optimize Database」を選択します。
現在の設定が表示されますので、設定を変更したい場合は下にある「設定を変更する」ボタンをクリックします。
最適化する場合は、以下の4つの項目のうち下の2つのどちらかのボタンをクリックします。
※初めて最適化する場合はデータ量が多いため、「Optimize(summary)」がおすすめです
「Analyze(summary)」:リビジョンデータの個数をまとめたものが表示されます。
「Analyze(detail)」:リビジョンデータの一覧が表示されます。
「Optimize(summary)」:最適化データの個数をまとめたものが表示されます。
「Optimize(detail)」:最適化データの一覧が表示されます。
最適化作業が終了すると、どのくらい容量が減ったのか確認することができます。
当ブログではそれなりに記事数があったため、かなり容量を減らすことが出来ました。
上記の設定画面で「ログを保存」にチェックした場合、下の「view Log File」で最適化作業のログを確認することができます。
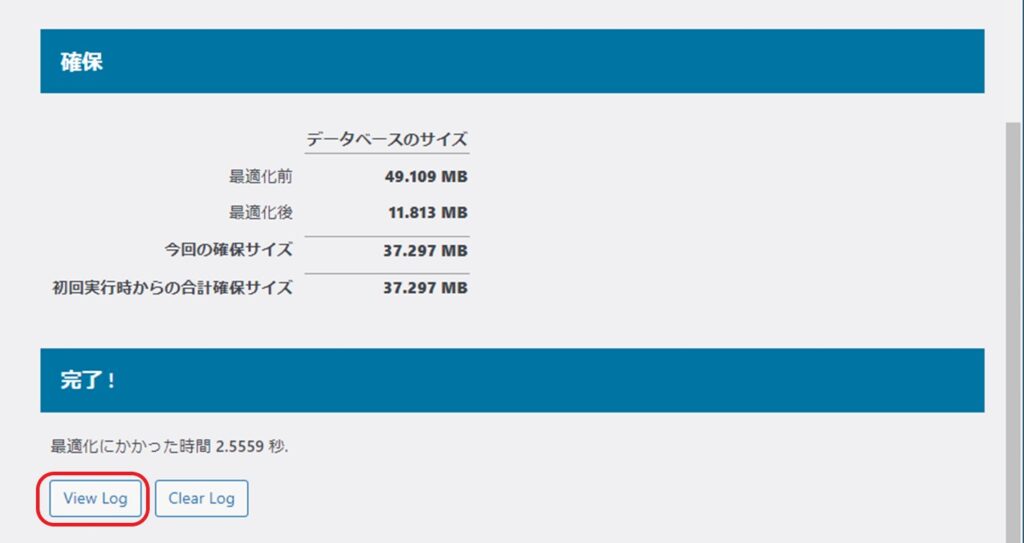
まとめ
いかがでしたでしょうか。
ブログの表示速度を向上させるプラグインはいろいろありますが、今回紹介した「Optimize Database after Deleting Revisions」は、ある程度記事のあるブログを運営している方におすすめなので、ぜひ導入を検討してみてくださいね。
