ブログを運営していくうえで、画像や便利なプラグインをたくさん使用していると、ブログの表示速度が落ちてしまうことがあります。
ブログの表示速度の改善策としてキャッシュの改善があり、「WP Fastest Cache」というプラグインがおすすめです。
この記事では、ブログの表示速度を改善したいという方のために「WP Fastest Cache」の設定について紹介していきます。
WP Fastest Cacheとは

「WP Fastest Cache」は、キャッシュを有効化してブログの表示速度を高速化できるプラグインです。
キャッシュとは、以前に取得したページの読み込みデータを利用して、次に同じページを読み込む時にスムーズに表示できるデータや仕組みのことをいいます。
キャッシュの設定は複雑ですが、このプラグインを設定しておくと初心者でもキャッシュの管理がしやすくなります。
キャッシュ系のプラグインはさまざまなトラブルが発生する可能性があるため、導入する前にバックアップを取るようにしましょう。

大切なブログのデータを守る「BackWPup」の設定と復元方法
データのバックアップをしたら、早速設定していきましょう。
WP Fastest Cacheの設定

WP Fastest Cacheをインストールする
WordPress管理画面から「プラグイン」→「新規追加」して「キーワード」に「WP Fastest Cache」と入力し、「今すぐインストール」→「有効化」しましょう。
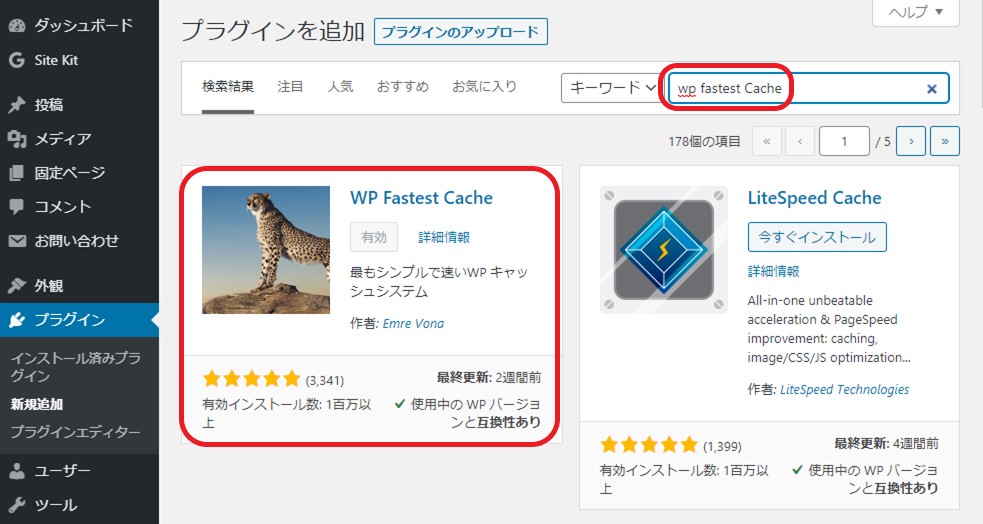
WP Fastest Cacheの設定
キャッシュの設定は複雑で不具合が起こることもあるため、インストールしたすぐ後にはすべての項目が無効になっています。
最初に下の「言語」を「日本語」にすると一部が日本語になります。
当ブログでは赤枠で囲んだ項目に☑を入れているため、この項目についてのみ紹介していきます。
すべて選択したら「変更を保存」を押します。
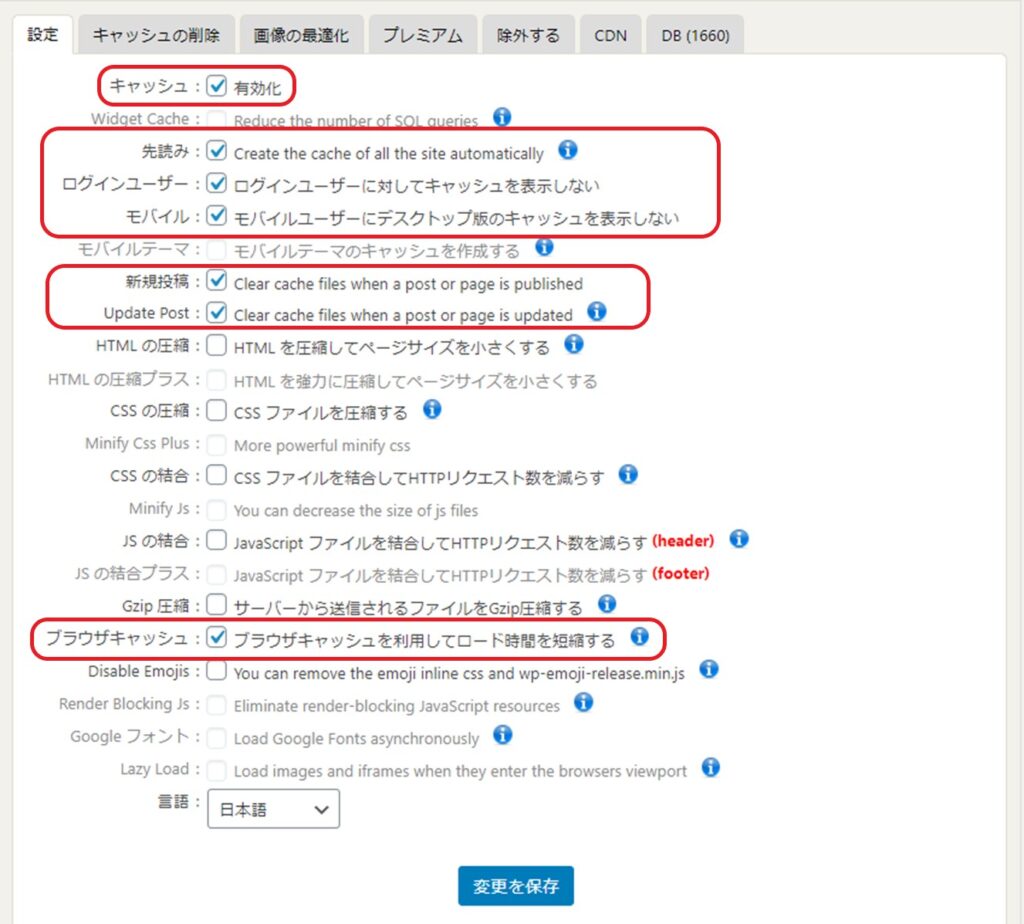
・キャッシュ
これを☑しないとプラグインが機能しないため、必ずチェックします。
・先読み
指定した項目のキャッシュを事前に作成してくれる機能です。
当ブログでは、5カ所チェックしています。
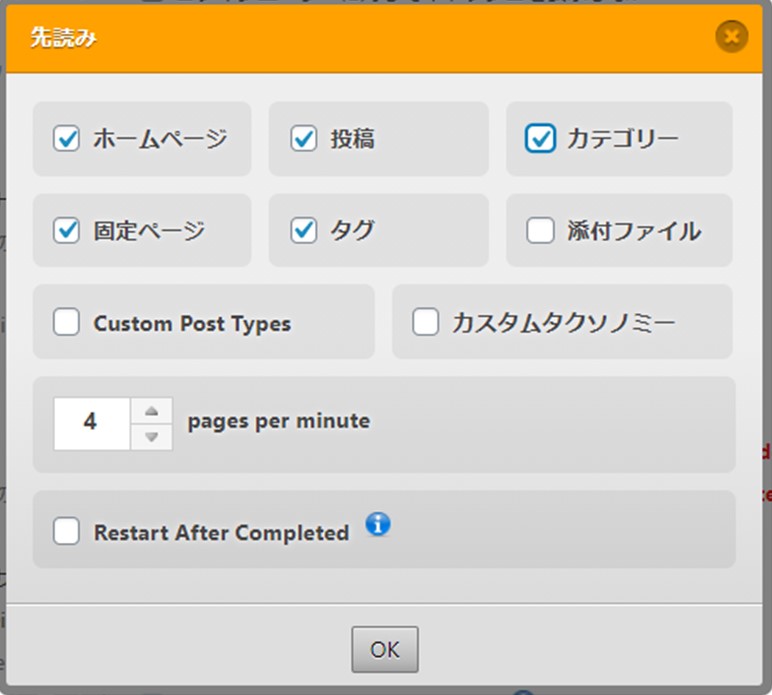
・ログインユーザー
チェックすると、サイト管理者に対してキャッシュを表示しなくなります。
・モバイル
テーマによってはデザインが崩れることがあるため、チェックしています。
・新規投稿
新規投稿する時に、指定した項目のキャッシュを削除することができます。
上の「Clear All Cache」を選択しています。
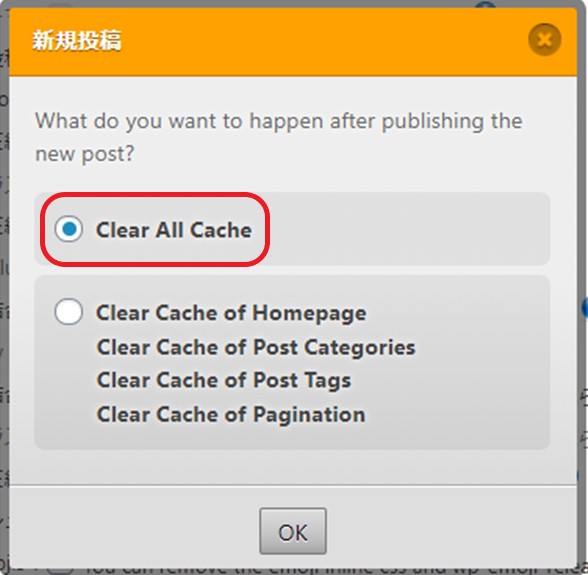
・Update Post
記事を更新した時にキャッシュを削除できます。
・ブラウザキャッシュ
サーバー上ではなく、ブラウザ上でのキャッシュを生成してくれます。
その他のタブは、基本的にはデフォルトのままにしておいて問題ありません。
WP Fastest Cacheの手動でのキャッシュクリア方法

「WP Fastest Cache」は、上記の設定をすると自動でキャッシュクリアしてくれますが、手動でも行えるようになっています。
「WP Fastest Cache」を設定すると、WordPress管理画面の上部に「Delete Cache」というメニューが表示されるようになり、カーソルを合わせると「Clear All Cache」と「Delete Cache and Minified CSS/JS」というメニューが表示されます。

「Clear All Cache」:WordPressのキャッシュを全部削除
「Delete Cache and Minified CSS/JS」:WordPressのキャッシュの全削除+圧縮されたCSSとJavaScriptのファイルを削除
基本的には、下の「Delete Cache and Minified CSS/JS」を1~2日に1回程度クリックするのがおすすめです。
スマホの動作が重くなった時に「サクサクする」のと同じような感覚でいいと思います。
あとがき
いかがでしたでしょうか。
記事が少ないうちはブログの表示速度はそれほど気になりませんが、記事が増えてくるにしたがって改善が必要になってきます。
今回紹介したプラグインは、設定してしまえば管理がとても楽なのでぜひ導入を検討してみてくださいね。
